Uninstall Spotify on Chromebook: Sometimes, just speeding up your device, and also making a good user experience can be the best strategy to use any technology seamlessly. A lot of applications present that meanly entertain or make your work easy in your daily life. Even though, rather than using applications, you may need to uninstall them from your device. This clarifies that you are a Chromebook user if you are reading this guide and eagerly looking for uninstalling steps of the Spotify application from your device.
Steps To Uninstall Spotify on Chromebook
As we have discussed, you may need to uninstall an application to boosting your system performance or sometimes, due to a bug or error causing due to that application. In any of the cases, this guide is dedicated to providing you with complete steps to do this.
- Click on the Circle icon (Launcher) presented in the bottom-left corner of the screen.
- Next, click on the up or down arrow to see all the applications installed on your Chromebook.
- Scroll down and find Spotify from the app list.
- Right-Click on the Spotify application.
- Select Uninstall or Remove from Chrome option.
- Confirm your choice by clicking on Remove. That’s it.
Read Some other useful tips for Chromebook:
How to Get a Caps Lock Key on Chromebook.
How To Block a website on Chromebook.
Steps to uninstall an Extension on Chromebook
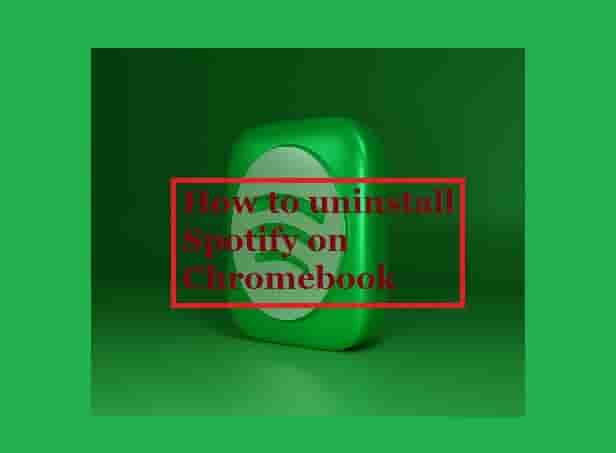
Sometimes, you may need to add an extension to your Chromebook device. Uninstalling an extension is different than uninstalling an application. Here are what steps you have to do to do this.
- Open Google Chrome on your Chromebook.
- Click on three dots on the top-right corner of the screen.
- Hover the mouse tip on the More Tools option and select Extensions from the list.
- Next, on the chrome://extensions/ page, you will see all the extensions installed on your device.
- Click on the Remove button of that extension that you want to uninstall from your Chromebook device.
- Next, confirm your choice by again clicking on Remove if asked.
Final Words
This guide has elaborated all the steps to uninstall Spotify from your Chromebook device. This guide has also included the steps to uninstall or remove extensions installed on your Chromebook. Hoping, this helped you.