Install Google Chrome on your Steam Deck: Internet browsers make things easier, especially if you want to download a game on your Steam Deck or just gather some information about it.
Google Chrome is one of the best popular browsers for desktops and mobile devices. Many Steam Deck users also want to get it on their console, but unfortunately, the Steam Deck console doesn’t come with a default browser.
Hence, a lot of users are struggling to get it on their consoles.
In this guide, you’ll learn how to install Google Chrome on your Steam Deck handheld console.
How to Install Google Chrome on Your Steam Deck?
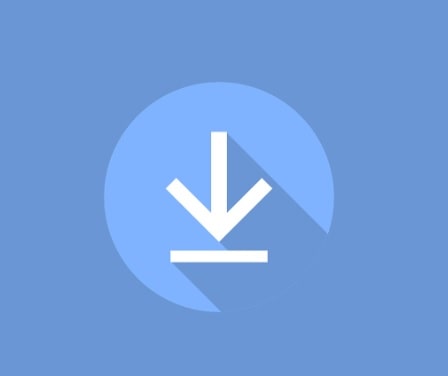
We can split the process into 4 parts:
1: Enabling developer mode.
2: Switching to Desktop Mode.
3: Downloading & Installing Google Chrome.
4: Adding Google Chrome to the Steam Library.
#1 Enable Developer Mode
- Click on the “Steam” button and select “Settings”.
- Go to the “System” and then select “Developer Mode” and turn the toggle On.
- The developer mode is turned On now (You can see it at the bottom).
#2. Switch To Desktop Mode
- Turn On your console.
- Press the Power button and hold it for 3 seconds.
- Select “Switch to Desktop” from the menu.
#3. Download and install Google Chrome
- Once you are in the “Desktop Mode”, search “Chrome” in the Discover box.
- As the Chrom appears, click on “Install”.
- Google Chrome will start installing on your console.
- Wait until it installs successfully.
#4. Add Google Chrome to the Steam Library
- Once Google Chrome is installed, open up Steam in desktop mode.
- Click on the ”+” icon (Left bottom) and select “Add a non-steam shortcut.”
- Now, browse the Google Chrome Shortcut and add it to the Steam Library.
- Back to the Game mode and see if the Google Chrome shortcut is there.
Conclusively, to isntall Google Chrome on your Steam Deck console, enable developer mode and then switch to desktop mode. Search Chrome in the Discover tab and click on Install. Wait a while and add Google Chrome to the Steam Library to use it.
How to Uninstall Google Chrome?
If you want to uninstall Google Chrome from your Steam Deck, follow these steps:
- Switch to the Desktop mode.
- Click on the Steam Log (bottom-left corner).
- Search Google Chrome in the Explorer and once Chrome appears, right-click on your Steam Deck.
- Select the “Uninstall or Manage Add-Ons” option.
- Click on the “Remove” button at the top right.