Sign-in issues in Microsoft Teams are very common, and many users face these issues most likely every day. Microsoft Teams Error Code C0292007 is one of these sign-in errors which users may get in the initial stage of using the MSTeams. Let’s resolve this error too, like other sign-in errors.
What is Microsoft Teams Error Code C0292007?
Microsoft Teams Error Code C0292007 is an indication of a sign-in issue that commonly occurs due to corrupted cache files, corrupted login credentials, or an internet interruption. As a quick solution that has worked for many users, you can delete or rename the entire Microsoft directory and disconnect your Microsoft’s work or school account to fix this error.
Let’s talk about all the solutions to fix this error code.
How to Fix Microsoft Teams Error Code C0292007?
To fix this error code, follow the actions that are mentioned below.
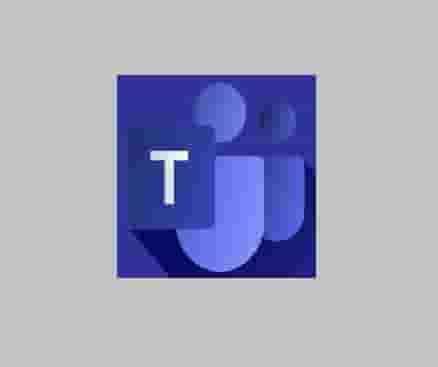
Check Internet connection
Many sign-in issues are most likely to appear when the application didn’t detect a stable internet connection. So first, you should check your internet connection and speed too. Try to disconnect other devices if they are connected to the same internet source and try again to sign in.
The corrupted MS Teams Cache should be cleared
Most users found this step work to clear a sign-in error like Microsoft Teams Error Code C0292007. So, type %AppData%\Microsoft\teams in the windows search bar and hit the enter button. Now, access the cache folder, and delete all the data in it and restart the system, and try to sign in again.
Rename the MSTeams Directory
Renaming the MSTeams directory helped some users to fix the issue. So you can also try this as a quick solution.
- Access C:\Users\UserName\AppData\Roaming\Microsoft\Teams.
- Now, create a copy of the folder and save it with a different name so that you can restore it if anything goes unusual.
- Next, rename the original MSTeams folder and close it.
- Now, try to sign in and if the first attempt goes fail then, click on the restart button, and try again.
Disconnect your Microsoft’s Work or School Account
This action helped many users. Here are the steps:
- Under the Account Section, click on the Work or School accounts.
- Move forward and disconnect your Work or school account.
- Now. restart your system and try relaunching the application and start signing in to it.
Clear MSTeams Login information
- Access the User account and then the credential manager.
- Now, click on the Windows Credential option.
- Next, select msteams_adalsso/adal_context_segments under the generic credentials.
Now, delete or clear this entry and relaunch the application, and see if you are able to sign in without facing any issues.
To access our complete guide on MSTeams Error, click on the link.
Disclaimer: All the above information is provided in good faith and the purpose is informational only. However, we make no representation or warranty of any kind, express or implied, regarding the accuracy, adequacy, validity, reliability, availability, or completeness of any information on the Site.