Are you facing Zoom Error Code 100000403? Sometimes, users may also face Zoom error code 100000503. Don’t worry, this error code has been addressed by the Zoom official, but we have included some extra actions, in case- If the error code doesn’t go away after applying what the Zoom official says.
Let’s see what Zoom’s official page says about this error code.
Zoom Error Code 100000403
According to Zoom’s official help page, Zoom Error Code 100000403 is a type of connectivity issue that is possibly caused by a network firewall or antivirus software installed on your system. However, server issues may also be a cause of this error, or if many users are landing on the platform at the same time.
However, there is no mention of the Zoom error code 100000503. But, this error is also appearing on the screen of Zoom users. This error looks like the error code 100000403.
Related Posts:
How to Fix Zoom Error Code 206?
How to Fix Zoom Error Code 104114?
Zoom error code 100000503 could appear due to a connectivity hindrance that can be caused due to poor internet, a network firewall, or antivirus software installed on your system. The server-side issues may also be a cause of getting this error code.
Zoom provides many features, and they are making their platform user-friendly and easily usable day by day. Zoom has also an option to enable passcode and waiting room. If you don’t know to use these options, read our complete guide on it:
How to Enable Passcode and Waiting Room in Zoom?
Zoom has many features, but errors are also. These errors sometimes can be resolved by your side, but sometimes, can’t.
How to Fix Zoom Error Code 100000403?
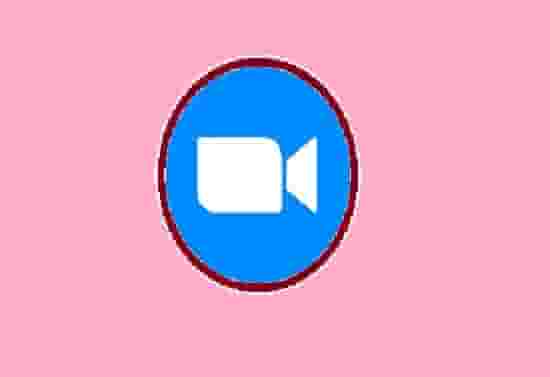
Check Internet Connection
As it is officially mentioned that this error code is a result of a connectivity issue, so you should check your internet connection first, if you are encountering this error code.
Try using a data connection instead of a Wi-Fi connection as this may boost the network strength, and help in resolving connectivity problems.
Try to restart your router also. This may help if the issue is temporary and is due to the connectivity, as doing this will provide a fresh start connecting your device to the internet.
Disable Antivirus Software
As it is also mentioned on Zoom’s official page that Antivirus software installed on your system may cause connectivity problems, the best way to fix the issue is to disable it.
You don’t need to uninstall it, you can just disable it temporarily. After using Zoom and resolving the error code, you can enable it back.
Read our guide-
How to Disable Antivirus software on Windows PC?
How to Disable Antivirus Software on MAC or iPhone?
Allow Zoom from firewall Settings
- Type- windowsdefender in the search and hit Enter button on your Keyboard.
- Or you can directly open Windows Security.
- Now, click on Firewall & Network Protection.
- After that, click on the option- Allow an App through Firewall.
- Next, click on Change Settings.
- Search for Zoom and tick the box next to that, if the app is not in the list- click on the option ‘Allow another app’ to let it appear.
- Check the type of network on which the App can access:
- Private– This will allow the app to access the home network only.
- Public- This will allow the app to access the public network.
- Now, click on the OK button.
Disable VPN or Proxy
If you use a VPN or Proxy, disable it and try using Zoom. A proxy may block the connection and as a result, you may face an error code.
Read our guide- How to Disable VPN or Proxy Server in Windows10?
Zoom has also officially written a guide on their firewall or proxy server settings, read here.
Check Server Status
Sometimes, the server may cause the issue as many users may land at the same time on the platform. However, Zoom servers can handle a lot of traffic but, sometimes, due to some maintenance or a bunch of users coming across the platform, these can go down.
So, check the server status of Zoom in your area and wait for some time if any issue is in it.
Conclusion
To avoid connectivity errors on Zoom, make sure your device has a proper and stable internet connection, disable antivirus software, disable VPN or Proxy, and allow the Zoom app from firewall settings. Sometimes, the server may also create connectivity issues, so check the server status if the platform is failing to connect its server.
If nothing helps, contact Zoom Support.