If you have Windows 10 or Windows 11 and want to download or install the Xbox app but, unfortunately, the Xbox App not downloading or installing, here is- how you can do this.
For a user who loves to play video games online, Xbox can be the best option for him/her. This application allows users to play their desired games, share their plays on social platforms, create scoreboards, and many more things.
What if a user won’t able to install or download the Xbox app on his/her Windows PC? This would be very ridiculous and irritating for him/her. If you are a user who is facing this problem then, this guide will tell you some simple tasks that you can perform, and finally, install or download the Xbox application on your Windows PC.
Xbox App not Downloading or Installing on Windows PC? Why?

Well, if this question arises first in your mind then, we have gathered some information about why this problem happens. You could have a look at these. There could be many reasons when the Xbox app opposes the installation or downloading. Some of the main causes are here:
- An unstable Internet Connection.
- If third-party antivirus software is installed in your System already.
- The Microsoft Store Cache gets Corrupted.
- Some system files get corrupted or damaged.
- An outdated version of your Windows Operating System.
These are the best possible causes when the downloading or installing process of the Xbox app gets fails or freezes. Now come to the solutions steps that will fix this issue for you.
Xbox App not Downloading or Installing? What To Do?
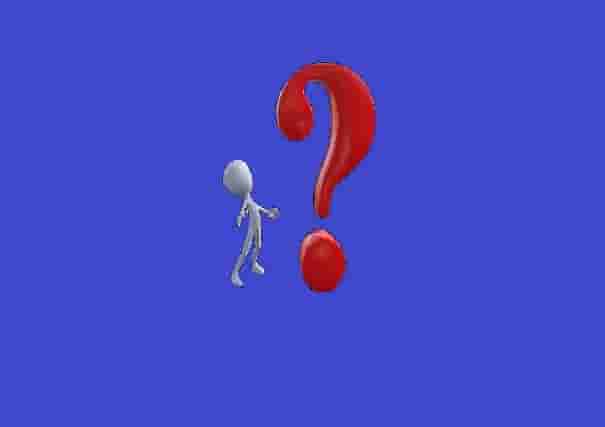
A quick view of the acts is as follows:
- Check your Internet Connection.
- Disable Antivirus/Firewall Software.
- Reset Xbox App Package.
- Clear Microsoft Store Cache.
- Run the License Service Script.
- Check for the Latest Update of Windows.
- Run Windows Troubleshooter.
Now, let’s discuss these steps in detail.
Internet Connection
This is the first and the foremost step that you should do when you are trying to install any application on your system. Without a stable internet connection, there is much possibility that the installation or downloading process get fail. Check your Internet speed and ensure that this is as good as required to install an application such as Xbox.
Disable Antivirus/Firewall
Protection of your system from malware and viruses is very important but, if you have antivirus software(third-party) then, this can be possible that the software leads to a hinder in the process of installation or downloading the application Xbox.
So the best practice to prevent this issue is to disable the antivirus software or firewall at the time of the installation of the application Xbox.
Reset Xbox App Package
- Open PowerShell and type the command that is given below:
Get-AppXPackage -AllUsers | Foreach
{Add-AppxPackage
-DisableDevelopmentMode
-Register “$($_.InstallLocation)
\AppXManifest.xml”}
- Now, press the enter button and wait until the task finishes.
Clear Microsoft Store Cache
The cache files may get buggy or corrupted, clearing them could solve the installation issue of the Xbox application.
Open Run Dialog Box and type wsreset.exe in the search field and hit the enter button.
Wait until the reset process is completed and then, restart your PC, and see if this feels like a good step to you.
Run the License Service Script
- Running this script will uninstall the app and reacquire from the store. To run this script:
- First of all, open the notepad on your system and copy-paste the following script on it:
echo offnet stop clipsvcif “%1″==””
( echo ==== BACKING UP LOCAL LICENSES
move %windir%serviceprofileslocalservicea
ppdatalocalmicrosoftclipsvctokens.dat
%windir%serviceprofileslocalservice
appdatalocalmicrosoftclipsvctokens.bak )
if “%1″==”recover” ( echo ====
RECOVERING LICENSES FROM BACKUP copy
%windir%serviceprofileslocalservice
appdatalocalmicrosoftclipsvctokens.bak
%windir%serviceprofileslocalservice
appdatalocalmicrosoftclipsvctokens.dat )
net start clipsvc
- Make sure to copy the script as it is.
- Next, save the file as license.bat on your system.
- Now, open the Command prompt as an administrator and execute the script.
Check for the Latest Update of Windows
Check if you are running Window’s latest update or not. An outdated version may also cause issues and do not let install the application.
You can go for an auto-update or you can download a Windows update manually.
Run Windows Troubleshooter
- Go to Start-> Settings-> Update & security-> Troubleshoot.
- Now, click on additional troubleshooters from the right side of the screen.
- Look for the Windows Store app and click on it when you find it.
- Select Run the Troubleshooter and follow the steps triggered on your screen. Look if this helps to fix the issue.
Frequently Asked Questions
Why is the Xbox app not downloading?
To fix this issue, you should update your console. If this issue is happening on your Windows PC then, check your internet, disable proxy/antivirus/firewall, run windows troubleshooter, Reset Xbox App Package, and clear MS store cache files.
Xbox app not updating games? What to Do?
Follow these steps that worked for many users:
- Click on the 3 dots next to the game that you want to update.
- Now, click on the Manage Game option.
- Next, untick the High-Res Textures and Apply Changes.
- Now, repeat steps 1 through 3 but re-tick High-Res Textures.
- If still not updating, try uninstalling and reinstalling the game.
Xbox app not working on PC? What Should I Do?
To fix this problem, Select Start -> Settings -> Apps -> Apps & features -> Xbox app. Now, under the name of the app, select the Advanced options link. Next, select Repair if it’s available. Additionally, wait for a few minutes, Refresh the Microsoft Store cache, Reset the Microsoft Store app, Check for Xbox service outage, Verify your Microsoft account, Check your subscription, check the internet connection, and Check the system date and time, check for Window’s update.