Errors occur frequently in any game—especially when the game is in its early stages. Since the early access phase, Palworld has suffered from many problems and errors – 0x80190001 is just one of them.
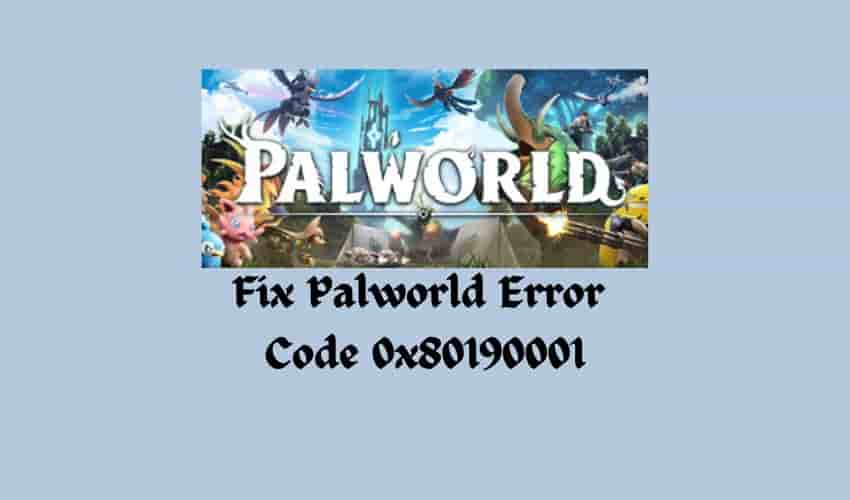
What is Palworld Error Code 0x80190001?
Palworld error code 0x80190001 is associated with the login issue that is causing the login attempt to be rejected – especially for players who are trying to log in to the game using Xbox Game Pass.
Due to this error, users are unable to access the game.
How to Fix Palworld Error Code 0x80190001?
To fix Palworld error code 0x80190001, check if you have a strong and stable internet, as unstable internet is the main reason for rejected login attempts in any game, app, or software.
Also, make sure you are running an updated version of the game – older versions may have some bugs that may sometimes cause your login attempt to be rejected.
There are a few other ways that many users have found helpful, we have listed them below.
Reinstall Gaming Services (Windows 11/10 Users)
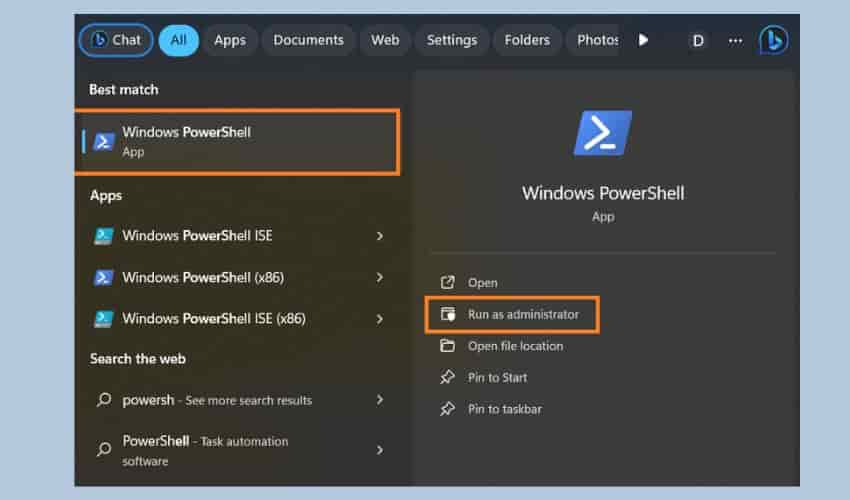
- Type “PowerShell,” in the Windows search bar and select “Run as administrator”.
- Next, type the following command and press Enter: “get-appxpackage Microsoft.GamingServices | remove-AppxPackage -allusers”.
- Next, after completing the above command, type the following command and press Enter: “start ms-windows-store://pdp/?productid=9MWPM2CQNLHN”.
- Now, install the Gaming Services app, and select “Yes” when prompted by the User Account Control (UAC).
- Restart your device.
- Now, launch Palworld again and see if it allows you to log in successfully.
Xbox PC App Users
- First, close the Xbox app and its other features on your PC.
- Open Windows PowerShell (Admin) as above-mentioned
- In PowerShell, type these commands one after the other, and press Enter after each:
- Get-AppXPackage -AllUsers | Where-Object {$_.InstallLocation -like “*SystemApps*”} | Foreach {Add-AppxPackage -DisableDevelopmentMode -Register “$($_.InstallLocation)\AppXManifest.xml”}
- Get-AppXPackage | % {Add-AppxPackage -DisableDevelopmentMode -Register “$($_.InstallLocation)\AppXManifest.xml” -verbose}
- Get-AppXPackage -AllUsers | Foreach {Add-AppxPackage -DisableDevelopmentMode -Register “$($_.InstallLocation)\AppXManifest.xml”}
- After entering and running these commands, restart your PC.
- Next, reinstall Gaming Services as above mentioned.
- Type: get-appxpackage Microsoft.GamingServices | remove-Appxpackage –allusers.
Once the operation is complete, reboot your PC, try to open the Xbox app, and launch the Palworld game to sign in and play.
Note: These are the solutions available as of now, there is no official solution available. Be updated for new updates or information regarding this error.