Steam Store not Loading when you are trying to access the store to make a new purchase or something else. Worried? Here are some simple actions are available to fix this problem.
A lot of users around the world, daily access the Steam Store. Sometimes, they may face an issue related to the loading problem with the Steam Store. Today, this guide will explain the possible methods that can fix this issue.
Possible Causes, and quick overview of solutions
However, Steam Store may fail to load due to several reasons but, mainly server issues, an outdated Steam version, and corrupted HTML and web browser cache play the main role. So, check the Steam Server first and update the Steam version to its current. If the problem persists yet, clear the HTML and web browser cache.
How to Fix Steam Store not Loading?
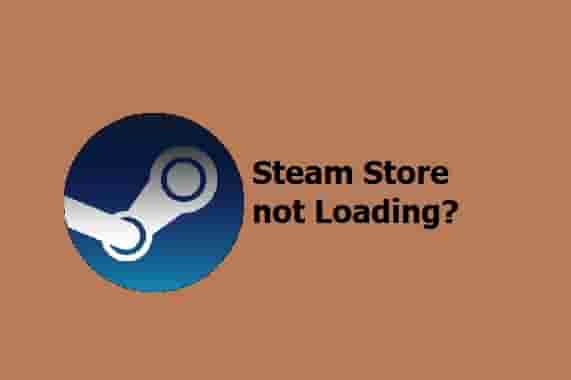
As we have been told above, there can be various reasons when Steam Store not Loading or fail to load.
Check Server Status
Most commonly a loading issue can appear due to server downtime. So, first of all, if you are facing a loading issue with your Steam’s Store, check the server status of the Steam. If it is down, wait until it is up, and try again to access the store.
You can check its status by visiting this webpage.
Update Steam to its Current Version
Updating the Steam version may help you as another good solution. But, we would like to follow the below-mentioned process carefully.
- Quit the Steam completely from the task manager. Use Keyboard Shortcuts to open task manager.
- Now, click on Steam Client BootStrapper(32 bit), and from the right side of the screen, click on End Task.
- Next, Open Run Dialog Box and type C:\Program Files (x86)\Steam in the search bar and hit Enter button on your Keyboard.
- It will open the steam folder, delete all the folders except Steamapps, Steamapps, user data, and Skins.
- Except for Steam.exe and Ssfn files, delete all the files too.
- Next, relaunch the steam, and the updation process will start automatically.
Use Shortcuts to Launch the Steam
Creating a shortcut and then launching the steam through it is another action to fix Steam Store not Loading issue. Let’s learn how to create a shortcut.
- Copy and paste C:\Program Files (x86)\Steam in the search and hit enter.
- Now, right-click on the Steam.exe file and click on the Create shortcut from the appeared screen.
- Now, click on the created shortcut and select Properties from the list.
- Next, click on the Shortcut section and paste the -no-cef-sandbox after leaving a space at the end of the targeted box.
- Click on Apply button and then OK and launch the Steam by double-clicking on the shortcut.
Clear the Steam Web browser cache
- Launch Steam and click on the Steam.
- Select Settings (Dropdown Menu).
- Now, select the web browser from the left side of the screen.
- Click on both Delete Web Browser Cache and Delete Web Browser Cookies links one by one and select OK to confirm.
- Now, relaunch the Steam and see if the Steam Store not Loading issue has been gone or not.
Your comments matters, so comet which method helped you.
You may love to Read:
Fix Steam Error e502 l3
Steam Error Code 118
Steam Error Code 105
How to fix the “Not Enough Disk Space” error in Steam