A “No signal” error on a Viewsonic monitor can be a reason for irritation. When you are at the peak of your work or enjoyment, you suddenly face an issue related to the Viewsonic monitor that irritates you. If it happens to you as well, don’t worry, we got you.
What does it mean when your ViewSonic monitor displays a “No Signal” error?
The “No Signal” error on your Viewsonic Monitor means that the monitor is not receiving input from the device. It also means that the video signal from your computer is been interrupted.
Why Does Viewsonic Monitor Shows a “No Signal” Error?
There are several reasons why your ViewSonic monitor may display this, including–
- Cable connection.
- Compatibility issues with the GPU.
- The RAM stick is dusty.
- Wrong input source.
- Misconfigured monitor settings.
- Monitor issues, etc.
Troubleshooting No Signal Error on Your Viewsonic Monitor
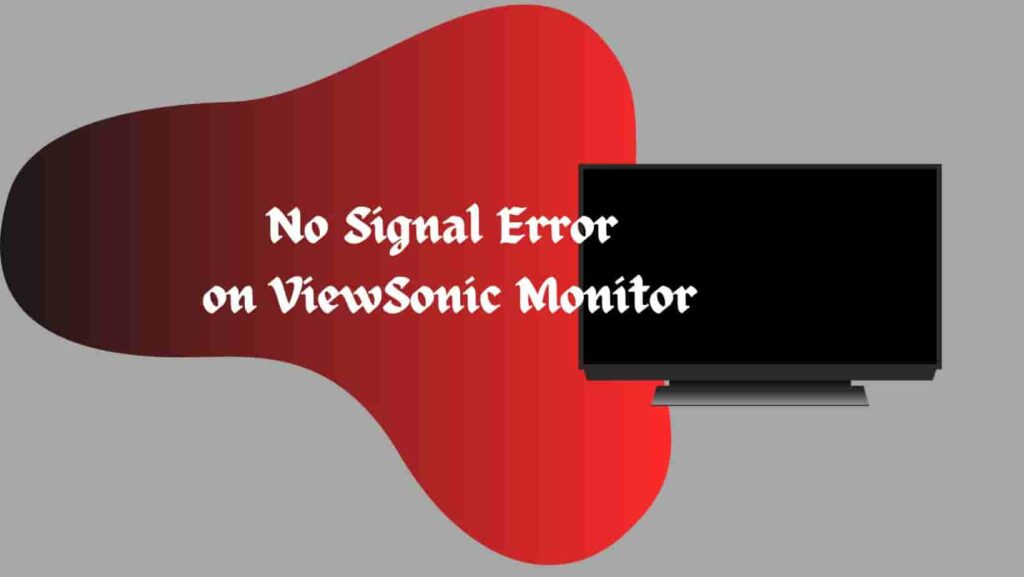
This guide is specific to Viewsonic monitors with no signal error, but the techniques mentioned in this guide will also work for other monitors like- HP and DELL.
To resolve the “No Signal” error, follow these troubleshooting techniques:
Examine Cable And Connection
Make sure all cables are properly plugged into the device. Additionally, check the cables – if there is any sign of damage, try to fix them, otherwise replace them.
You can also clean them with a clean cotton cloth.
Power Reset Your Monitor
Sometimes, the problem can be resolved by doing a simple power reset of your monitor. To do this-
- Turn off your monitor.
- Unplug it from all the cables and connections.
- Press and hold the power button on the monitor for 15 seconds.
- Now, leave the power button and let your monitor turn off for at least 3 minutes.
- After 3 minutes, plug the monitor back in, turn it On, and then connect the video cable to it.
Test With Another Device
Test your monitor with another device to determine whether the problem is with your PC or monitor.
Check Power Sources
Ensure the monitor and computer both are receiving enough and uninterrupted power. Go with different outlets if possible for you.
Refresh HDMI Connection
Turn off your monitor and unplug the HDMI cable from it. Leave the monitor and cable for 5 minutes and then reconnect the cable to your monitor. Turn on the monitor and see if the “No Signal” error is resolved or not.
Check Monitor’s Input
Make sure the monitor is set to the correct input device that matches the cable. Firstly, ensure which type of cable is suitable for your device. There are different kinds of cable: HDMI, DP, DVI, and VGA. You can toggle through the in-built button on the monitor.
Graphic Card Issues
Sometimes, the issue is due to the graphic card. If you are using a desktop computer, check whether the graphic card is securely inserted.
Update or Reinstall Drivers
If your monitor works in a low-resolution mode but not in a higher resolution, it could be due to outdated graphic drivers, so if you are able, update the graphic drivers on your computer.
Factory Reset Your Monitor
The “No Signal” error may appear due to misconfigured settings of your monitor. Resetting your monitor will return your monitor to default settings which may resolve the error message.
Here’s how you can do it –
- Open your monitor’s On-Screen Menu (OSD).
- Navigate to the “Memory Recall” option and select it.
Contact Support
If you have tried each of these troubleshooting techniques and nothing worked for you then, try to contact Viewsonic Support.
Visit https://www.viewsonic.com/global/support/ and get in touch with their customer support team to get the resolution of your problem.
Final Words
The “No Signal” error on the Viewsonic monitor can be irritating for many users. But you can resolve this issue easily – if you consider this step-by-step guide.
In this article, we have discussed various troubleshooting techniques such as resetting your device, updating your drivers, and checking the cables. But if these techniques don’t work for you, we recommend you contact ViewSonic Support.