Spotify allows users to use this application on mobile phones, TVs, and PCs such as Windows, Mac, or Chromebook. Some users reported that they aren’t able to use this application on their PCs. They told that Spotify not working on PC. So, we have decided to introduce a full guide on this, including its possible causes and solutions. So, stay with this guide and get solutions to this unknowing issue.
I understand how this issue is irritating to you, especially if you are new to using Spotify. Many users don’t want to listen to music using a headphone or earphones, they love to stream music using their computers and speakers.
I have been using Spotify for a few months, and one day suddenly faced the issue when this application stop working on my Windows 10 PC. After losing a few hours, I got some possible causes and solutions that I am going to explain in this guide.
What might be the possible causes when Spotify Stops Working on PC?
Finding the causes of any issue means you are very close to solving that problem. So, a few instances might cause the issue and stop the Application (Spotify) to perform well. These can be an outdated version of the application, your system has any pending updates, server issues, an unstable internet connection, etc.
So, you have to try many actions until the issue gets resolved.
Possible Solutions
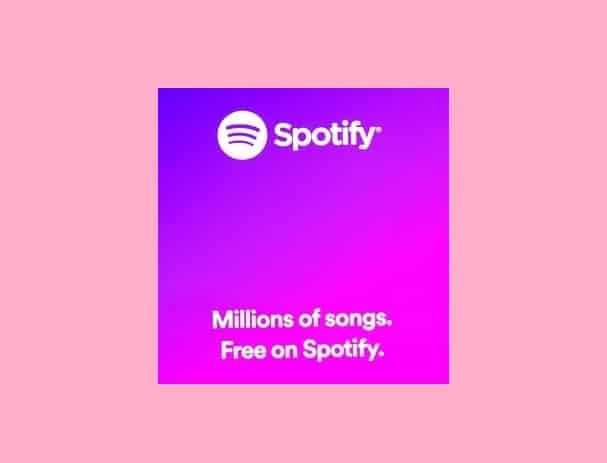
Re-Launch Spotify Application
Why Relaunching? because it might happen that the application has not been launched correctly. You can check it by simply clicking on the close button “X” and waiting for a while and letting the application close properly.
After that, just launch the application again, and if it starts working, means the problem was with the launch at the first time.
Check Internet Connection
Internet connection is common in getting a launching issue. So to check if this is affecting the process of launch in real, just restart your Router and check if this helps. If not, then perform a power cycle of your router or Internet device. To do this, unplug the internet device from the power cables and also the LAN cables if attached any, and wait for 30 seconds. After that, replug them and restart the Internet device and check if the issue has been gone or not. Also, notice your internet speed as well.
Check Server Problem
In most cases, this has been seen that due to server issues applications such as Spotify and many others, stop working like, users can’t log in to their accounts, are unable to stream contents or sometimes just the application shows loading and loading and loading….
The best way to determine the issue is to check the Server Status of Spotify.
Check Server Problem
Task manager is an application that can be used to check the running programs in the background. This also used to force close or completely quit the running applications that sometimes help in fixing the issue such as “Spotify not working.”
- Type- taskmgr in the search and hit the Enter button.
- Once the task manager is opened, find the Spotify and right-click on it.
- A list of options will appear, select End task from the list.
- Wait for a few seconds and once the Spotify disappears from the list, close the task manager.
- Relaunch the application and hopefully, this time, the issue should be resolved.
Uncheck hardware Acceleration option
A lot of users have claimed that this helped them, and they were able to use Spotify seamlessly after doing this. This option is checked by default but, you can uncheck this manually. Doing this will not cause any other issue.
- Open Spotify Desktop application, wait until it opens completely.
- Next, hit the “Alt” key on your Keyboard.
- From the top of the screen, select the file and then select the view option.
- Now, you will see the Hardware Acceleration option will be ticked by default, click on this and this will untick.
- Now, close the application and wait for a few seconds, and relaunch it.
Check your PC for Pending Updates
Pending updates on your PC may stop a program to run properly on it. So, check if your PC needs any update and if yes, then complete the update process and relaunch the application.
You may need help on- How to download a Windows update manually if your PC is unable to complete an update automatically.
Uninstall Spotify Completely and Reinstall a fresh Copy
Uninstalling and reinstalling it sounds very easy and familiar but, it is quite tricky. How? Spotify uses many files and additional resources, and when you uninstall it from your computer, whatever it is, it can be Windows 10, Mac, or a Chromebook, you may fail to uninstall all its associated files.
So, the proper uninstallation process may remain incomplete. We have introduced complete stepped guides based on your Operating system. You can take benefit of these guides and perform a complete uninstallation of the Spotify application on your system. Head to the guide according to your operating system:
How to uninstall Spotify on Windows 10 PC.
Uninstall Spotify on Chromebook
How To Uninstall Spotify on Mac
After uninstalling, download a fresh copy of the application from its official website, and check if the issue has been fixed.
Conclusion
The Spotify application may stop working on your PC due to several reasons. And some of the common reasons are server issues, pending updates, and unstable internet. To fix this problem, check the internet connection, relaunch the application and reboot your PC too, and use task manager to completely close the application and relaunch. Additionally, you may also uncheck the hardware acceleration option in Spotify, and lastly, uninstall completely and reinstall.