News: Crashes, freezing, loading, launching, or start-up issues commonly occur with new releases like Nightingale. The game has been released and is available on the Steam Store, however, many users have started playing Nightingale and unfortunately have reported the game crashing or start-up issues – with players looking for possible solutions on related forums and Reddit.
If you are also facing such issues with Nightingale, then stick with this guide – here you will know why this is happening and how to fix it.
Why is “Nightingale” crashing, freezing, or not launching/opening on StartUp?
Several culprits can be considered, including–
- A Temporary Glitch: A temporary glitch is enough to prevent Nightingale from starting, restarting the entire setup may help in this case.
- Some missing or corrupted game files: During the installation of Nightingale, some game files may become missing or corrupted, resulting in startup or launching issues.
- Software conflict: Programs running in the background may conflict with Nightingale, finding the culprit and closing that software/program/app may help resolve the problem.
- Poor/Unstable Internet.
- Pending updates for your PC (Device).
- An older version of the graphics driver.
- Some missing or corrupted system drivers.
- Lack of administrative(Windows) rights.
- Security software such as firewall or antivirus.
- An unknown bug: There may be some unknown bug in the installed Nightingale patch that is causing the problem and preventing the game from starting or launching, the next patch may fix this problem.
Fix Nightingale Crashing, Freezing, Not Launching, or Startup Issues

Close and Relaunch Nightingale
If Nightingale is crashing, freezing, or not launching on startup then this is the first step you should try: Simply close the game, restart your device whatever you are trying to play the game. and relaunch the game – sometimes the problem isn’t too severe, it’s temporary and simply requires a fresh start.
Make Sure you Have a Stable and Strong Internet
Check if Nightingale requires an internet connection to play- make sure you have a stable and strong internet to play the game without getting stuck.
Ensure Your Gaming Device Is Not Overheating

Overheating your gaming device might cause issues with Nightingale and may result in crashing, freezing, or start-up problems- keep your device in a well-ventilated area during gameplay.
Update Your Device’s Firmware
Pending updates to your device’s software may cause compatibility issues with the newly installed game – “Nightingale“, and may prevent the game from opening or launching upon start-up.
Make sure your device doesn’t have any pending updates for its software, from the updates section, download and install all updates for your device’s software to prevent compatibility issues with Nightingale.
Disable Windows Firewall

Due to the nature of Windows Firewall, it may block certain game files resulting in a fatal error when starting the Nightingale game – disabling the Firewall before launching the game can prevent such issues.
Disable Antivirus Software

Antivirus software is designed to scan malware and viruses to protect your system from serious problems and due to this nature, it may block certain game files and result in Nightingale crashing or freezing- disable your antivirus (Windows PC) if you have one (e.g. Norton, McAfee, etc).
Check If Your Device Meets the Minimum Requirements
To prevent crashes or startup problems with Nightingale, it is essential to run the game on a system with at least the minimum requirements– try to play the game with the recommended requirements to get a great experience.
Minimum Requirements
- Requires a 64-bit processor and operating system
- OS: Windows 10 64-Bit (see additional notes)
- Processor: Intel Core i5-4430
- Memory: 16 GB RAM
- Graphics: Nvidia GeForce GTX 1060, Radeon RX 580 or Intel Arc A580
- DirectX: Version 12
- Network: Broadband Internet connection
- Storage: 70 GB available space
- Additional Notes: An Internet connection is required to play. SSD required. Windows 10 version 1909 (revision 18363.1350 or greater). Version 2004 (revision 19041.789 or greater). Version 20H2 (revision 19042.789 or greater).
Recommended Requirements
- Requires a 64-bit processor and operating system
- Requires a 64-bit processor and operating system
- OS: Windows 10 64-Bit (see additional notes)
- Processor: Intel Core i5-8600
- Memory: 16 GB RAM
- Graphics: GeForce RTX 2060 Super / Radeon RX 5700XT
- DirectX: Version 12
- Network: Broadband Internet connection
- Storage: 70 GB available space
- Additional Notes: An Internet connection is required to play. SSD required. Windows 10 version 1909 (revision 18363.1350 or greater). Version 2004 (revision 19041.789 or greater). Version 20H2 (revision 19042.789 or greater).
Update Your PC (Windows)
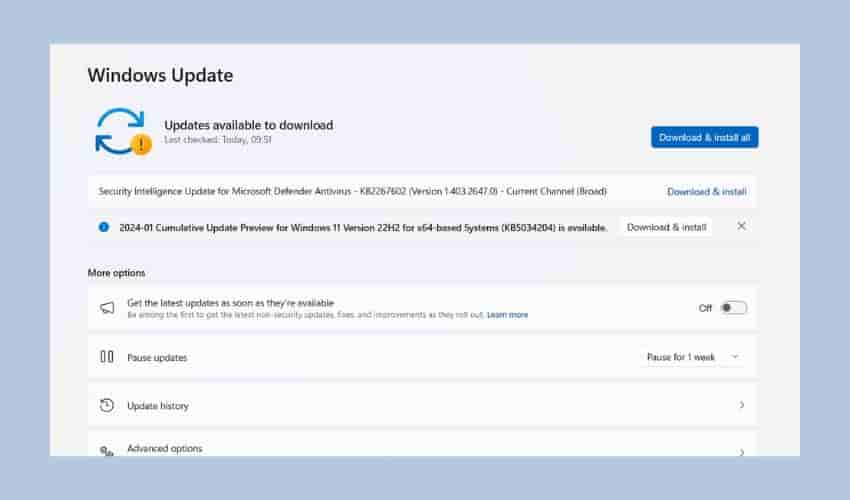
If you are trying to play Nightingale on your Windows PC then make sure that your PC is updated: pending updates for your PC can be another possible reason for Nightingale to crash or freeze.
- Open Windows Settings.
- On the Settings screen, click on “Windows Update” and then “Check for Updates.”
- Follow the instructions to install all the available and pending updates.
- Relaunch Nightingale and see if it starts without the previous issues.
Read: How to download a Windows update manually.
Launch Nightingale as an Administrator

Some Nightingale game files cannot run unless they get administrator rights, in that case, running the game as administrator may help:
- Access your Steam library and right-click Nightingale > select Properties > Installed Files.
- Click the “Browse” button.
- Next, right-click on the .exe file of the Nightingale game and select “Properties.”
- Go to Compatibility > tick the checkbox next to the option- “Run this program as an administrator”.
- Click on “Apply” and launch Nightingale.
Verify Game Files (Steam Client)

The installed patch of Nightingale may have some missing or corrupted game files due to that, you may face loading, launching, crashing, or opening problems with the game– verify and repair such files to prevent such problems.
- Open your Steam Library > right-click Nightingale and click on “Properties” from the options.
- Go to Local Files > select the “Verify integrity of game files…” option.
- Wait to complete the process and after that, launch Nightingale again.
Disable Steam Overlay
- Open your Steam Library and Right-click on Nightingale.
- Select Properties and Go to the General section.
- Uncheck the “Enable Steam Overlay while in-game” checkbox.
- Return to your game Library and relaunch Nightingale to check for the not launching issue.
Launch the Game in Windowed Mode (Steam)
- Open the Steam Library > right-click on Nightingale and Select Properties.
- Go to General > click on Set Launch Options.
- Copy & paste the following command-line argument:
-windowed -noborder - Next, save the changes and launch the Nightingale again.
Close Background Programs (Windows)
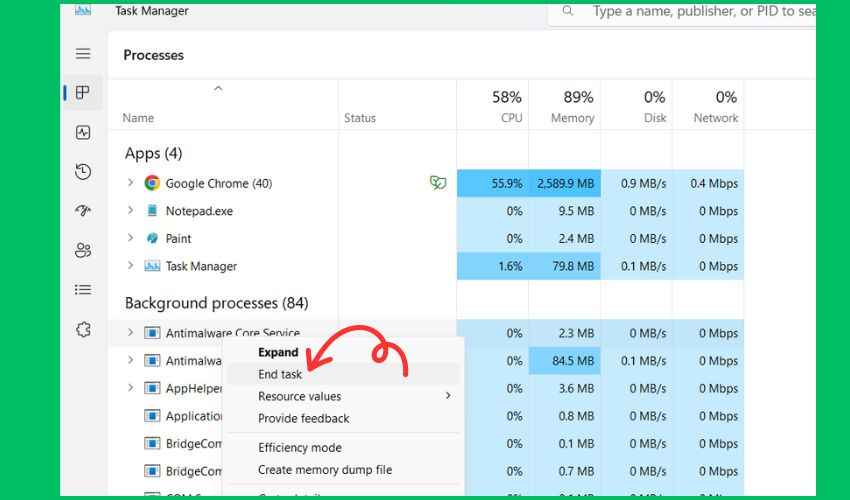
Running multiple programs in the background may consume more resources, preventing Nightingale from launching smoothly– closing such interfering programs might help resolve freezing or startup issues with the game. Identify and close the interfering programs one by one and launch the game to see which one is causing the issue with the “Nightingale”.
- Open Task Manager and click a task that you want to close.
- Once selected, click on End Task.
- Launch Nightingale to see if that program was the culprit.
Note: Perform the same three steps with another program to check if that is the culprit.
Perform A Clean Boot

By doing this, you set a minimum set of drivers and services to your Windows PC: by performing a clean boot, you can identify if any background programs were interfering with Nightingale and causing the crashing issue.
Once you’ve identified the culprit, you can close that program to see if the startup problems with Nightingale are resolved.
Delete Nightingale and Install it Again
If all of the above methods are not able to make any changes to the situation, the problem may be with the installed game files– delete Nightingale and download & reinstall it from the Steam Store, this should solve the problems with the game.
Verify Game Servers
If the load on the game’s servers reaches its peak, users may face crashing or freezing issues with Nightingale– confirm the exact situation, wait, and try again after some time.
Wait for the New Update
The installed version of Nightingale can contain some unknown bugs or issues. If this is the case, you may see a new patch note from the developers of Nightingale: with this new patch, known issues and bugs like crashes, loading, or fatal errors might be resolved.
Keep your eyes on Nightingale’s official social media pages or contact game support.