Are you getting the error message- “We couldn’t add member” on Microsoft Teams (MS Teams) when adding a user? Keep reading…
The first part of the error message is- “We couldn’t add Member.” In the second part, you can see the “We ran into an issue. Please try again later” error message.
Microsoft Teams has phenomenal features, and millions of users use MS Teams as a first choice. However, Zoom is also in the competition.
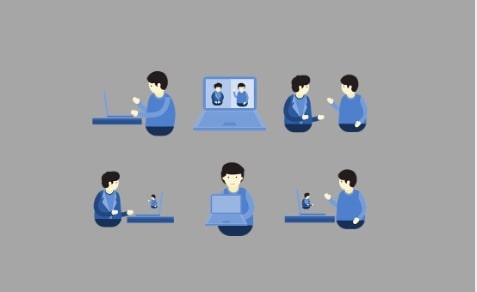
Like other online applications and software, MS Teams is riddled with many errors. Countless users struggle with these errors.
Failing to add a member is just one, there are a lot of other problems that users face while using the platform.
In this guide, you’ll learn how to fix the “Cannot add members to Microsoft Teams” issue.
How to fix the “Cannot add Members to Microsoft Teams” issue?
To fix the “We couldn’t add Member. We ran into an issue. Please try again later” error, check if Microsoft Services are down or not.
After that, you can cross-check the user’s email address, verify account permissions, and enable UsersPermissionToReadOtherUsersEnabled in Azure AD.
Check the Veracity of the User’s Email Address
If you are getting the “We couldn’t add members” error while adding users to Microsoft Teams it could be because of an invalid or blocked email address you are entering.
Verify the email address is correct or check if you are making any spelling mistakes and also check whether the users exist in your organization’s Active Directory or Azure Active Directory.
Verify Account Permissions
A lack of permissions to add a user to Microsoft Teams can result in the “We couldn’t add member” error.
If so, contact the admin to provide you with permission to get admin access.
Enable UsersPermissionToReadOtherUsersEnabled in Azure AD
See if the UsersPermissionToReadOtherUsersEnabled is not set to “False” in Azure Active Directory. If so, you cannot add Members to Microsoft Teams. Here is how you will enable it:
- Open the Azure portal on your browser.
- Log in to your account.
- Once login successfully, click on Azure Active Directory.
- Now, click on User Settings and select Manage.
- Click on “Users can read other users’ properties.”
- Click on Toggle next to “Users can read other users’ properties” and enable this option to “Yes.”
- Lastly, click on “Save.”
We hope you have found a way to fix “Unable to add members to Microsoft Teams.” Tell us, how this guide goes for you! Thanks!