Is Sourcetree not starting on your Windows computer? Keep reading this guide to know its solutions.
As a free Git client for Windows and Mac, you can use Sourcetree to simplify the management of Git repositories.
Its users friendly GUI interface helps users to use command-line interactions.
Both beginners and experts use Sourcetree’s features like reviewing changesets, cherry-picking, and more. Sourcetrtee is a versatile tool that supports both Git and Mercurial.
If you use this tool, you get some amazing features like visualizing work progress, committing changes confidently, and comprehensive tutorials.
So, overall, Sorectree is a very useful tool for Mac and Windows users to say goodbye to command-line interactions.
But, some Windows users are troubled by a weird problem with the tool, it is not starting on their computers.
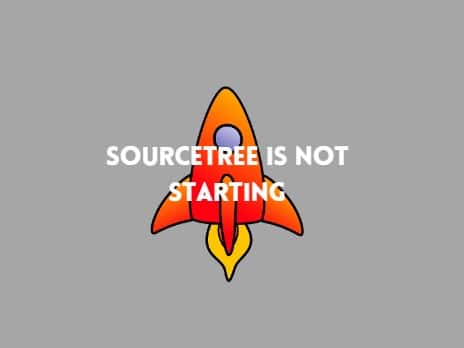
In this guide, you’ll learn how to fix if Sourcetree not opening, not starting, or not working on your Windows 10/11 computer/laptop/PC.
How to fix if Sourcetree is not starting on Windows
To fix Sourcetree not opening, not starting, or not working on your Windows 10/11 computer/laptop/PC, you will need to clear the current update in the “Atlassian” folder.
If this doesn’t work, uninstall and reinstall the client.
Clear the Current Update
- Open the Run dialog Box.
- Type- explorer.exe in the search and hit Enter on your Keyboard.
- Follow this path- This PC > Local Disk (C:) > Users > Your user > View > Show > Hidden items.
- Now, go to App Data > Local > Atlassian.
- Except for the “SourceTree” folder, delete all the folders.
- Now, open SourceTree and complete the registration process.
You can also use another way to find the “Atlassian” folder. Here is how:
Go to the Windows search, type “%appdata%”, select the “AppData” tab, and select “Local”.
Uninstall and Reinstall SourceTree
If clearing the current updates doesn’t work for you, try uninstalling and then reinstalling Sourcetree.
- Open Control Panel.
- Click on “Uninstall a program” under the “Programs” section.
- Look for “Sourcetree” and right-click once found then select “Uninstall”.
- Now, visit https://www.sourcetreeapp.com/ and click on “Download for Windows”.
- Wait until the installation gets completed.
- Open Sourcetree and use it for your purpose.
Sourcetree generally fails to open when any Current Update is running, so clearing the update might solve the problem. If this fails, installing Sourcetree again will help you.
We hope this guide has helped you. Tell us how this guide goes for you! Thanks!