Xbox is one of the biggest gaming consoles that game lovers use for daily playing. There are tons of games that can be played using this console. As many games are on this console, updating them is the most significant task for everyone. Some users found that the game not updating on Xbox or the update of the selected game is stuck in the middle or after completing some percent of updations.
Some users commented on many popular sites and forums that their game started updating but after completing some percent, the update process stuck and failed the process.
Let’s see why this may happen, and how you will start and complete the updation process of your game on Xbox.
Game Not Updating on Xbox or Game Update Stuck: Reasons
There could be several reasons, but an outdated version of your Xbox console can be the main one behind the failure of the updation process of your game. As another reason, there could be an unstable internet connection that may hinder the updation process.
Somehow, but rarely, a server outage may also prevent the updation process.
So there could be mostly three reasons why a game on Xbox stops updating process in the middle:
- An outdated version of your Console.
- Poor and unstable internet connection.
- A server outage.
4. An antivirus Software May block some Game Files.
Let’s see how you can solve this issue.
For more knowledge, read:
How to Update Games on Xbox One Manually or Automatically?
Game Not Updating on Xbox: How to Fix?
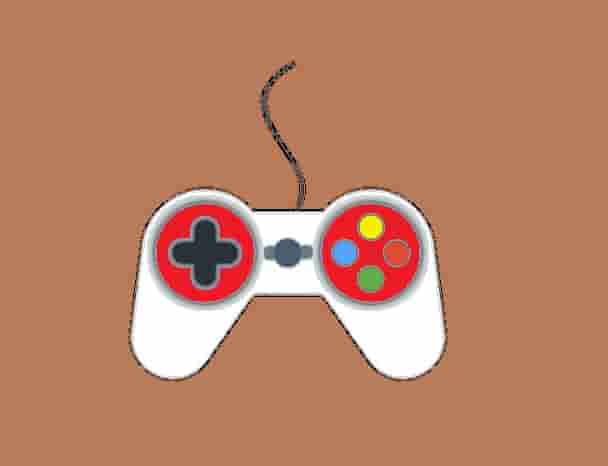
If a game fails to update on your Xbox, follow these steps to fix it:
Check Internet Connectivity
Generally, a poor or unstable internet connection may stop the updation process. Mainly, if the game starts updation and after completing some percent of updation, it stucks, then your internet could be the big reason for that.
However, sometimes the internet does not allow us to get start the update process. So, you can say that if your game is failing the updating process, your internet could be responsible for that.
Check your internet and retry.
Power cycle your router and see if this helps to resume the updation of the game.
Update your Console
Most likely your console’s version could be the reason for failing the process of updating your game. This could be outdated and may prevent the installation of a new update of your game.
So, before installing your game’s update, go and check if your console version is up to date or not.
Once you have installed your console’s newest version, try updating the game.
Disable Antivirus Software
While updating or installing a game on your PC or Xbox, the process may get failed due to a antivirus software installed on your system. Third-party security software may block some game files and the updating or installation process may stop, sometimes, you may face an error code too, such as 0x87e00196. So, first of all, disable your Antivirus software and then try to install or update the game.
Final Words
We hope your game has been updated to its newest version now. If you are still facing issues with updating the games on your Xbox console, get in touch with Xbox support. Tell them the issue and find a resolution to it.
Tell, us if you are facing any error code on your Xbox. Or you can read our guide on Xbox errors here.
Frequently Asked Questions
How Do I fix Error 0x87e00196- when installing or Updating a game on my PC?
To fix Error 0x87e00196, try reinstalling the gaming services app on your Windows11/10 PC. To do this, you can use Powershell. Follow these steps:
- Type- PowerShell in the search bar and hit enter button on your Keyboard or the OK button on the appeared screen.
Note: Make sure, you have permission to run PowerShell as an administrator, you can create an administrator account. Run Powershell as an administrator.
- In the PowerShell window, type the following command and then, press Enter button:
get-appxpackage Microsoft.GamingServices | remove-AppxPackage -allusers
- After typing the above command, type these commands also:
start ms-windows-store://pdp/?productid=9MWPM2CQNLHN
- Now, press Enter button and install the app on that page. Select ‘Yes’ when a prompt with the User Account Control (UAC) option appears.
- Now, restart your device and start installing the game again. This time, the error code should not appear.
Additionally, you can repair and restore the gaming services app:
- Go to the Apps and search for Gaming Services App.
- Now, click on it and select the advanced option and after that, select Repair and then Restore.
Next, try installing the update for your game and see if the error code is appearing or not.
Error 0x87e00196 on Xbox: How to Fix?
To fix Error 0x87e00196 on Xbox, first of all, try to repair and restore the Xbox app and if this doesn’t help, try uninstalling and reinstalling the Xbox app. To repair and store the Xbox app- Open Windows Settings then search for Xbox app and then, click on it and select the advanced option. Now, select the repair and then restore option.