News: Grieve, developed by “Joseph Amadasun” and published by “AJ STUDIOS LTD”, is an Indie, strategy-making single-player, action-based third-person shooter game available on the Steam Store. You can start enjoying this game and dive into the action world to make your strategy to save hostages in secured locations. Since its release, many users have started enjoying Grieve, but, on different forums and social media platforms such as Reddit, many users have reported Low FPS and Stuttering issues with the game.
If you are also facing low fps and stuttering issues with Grieve, here are the steps that can prevent these issues and help you play the game hassle-free.
Causes for Low FPS and Stuttering Issues With Grieve
If you are experiencing FPS lag or stuttering issues with Grieve, any of the following could be the culprit, including- your device failing to meet the minimum system requirements, outdated graphics drivers, display mode settings affecting performance, user Account Control privilege issues, low resources for the game due to tasks running in the background, or unoptimized video settings.
How to Fix Low FPS and Stuttering Issues with the Grieve?

If you start getting performance issues like low FPS or stuttering issues with Grieve, try these steps and resolve the issue to play the game seamlessly:
Install Pending Updates for Your Graphic Drivers
Outdated graphic drivers can be considered, one of the main causes of FPS lag and stuttering issues with Grieve,
- Open Device Manager– Start typing “Device Manager” in your Windows search bar and click on the first app that appears. (Refer to the Screenshot)
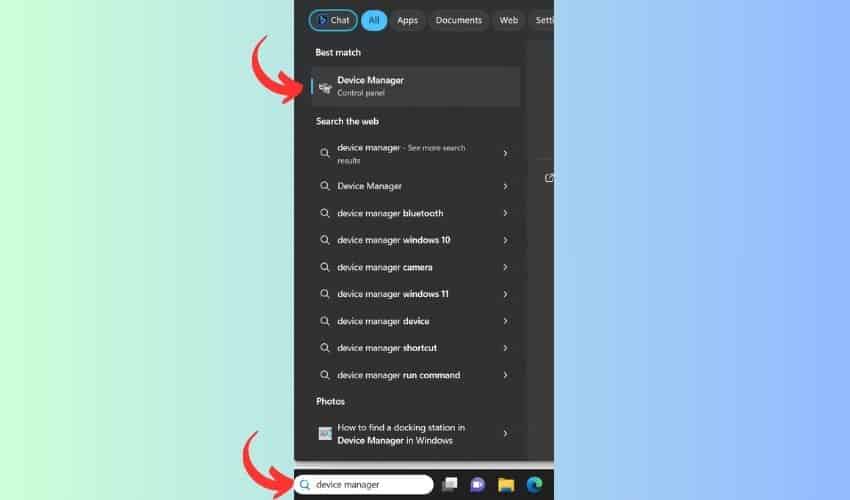
- Next, click on the “Display Adapters” option, select the Graphic driver that you want to update (Some people have more than one graphic driver), and right-click then select “Update Driver” (Refer to the Screenshot).
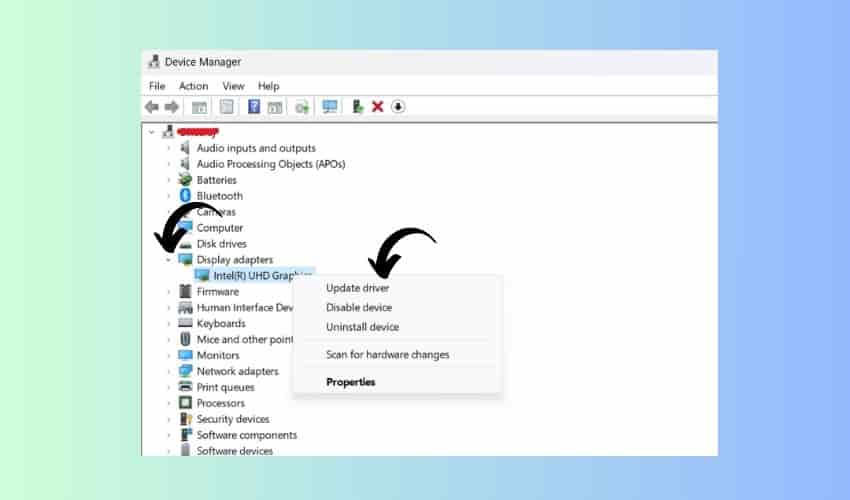
Check If Your Device Meets The Minimum System Requirements
In general, if your device fails to meet the minimum system requirements to run Grieve, you may notice low FPS or stuttering issues in the game. So make sure that your device complies with all the system requirements that the Grieve game developers have asked for.
Here are the Minimum Requirements
- Requires a 64-bit processor and operating system
- OS: Windows 10 or higher
- Processor: Core i5-7300U 3.5 GHz.
- Memory: 8 GB RAM
- Graphics: Nvidia GeForce GTX 1080, Radeon RX 5700 XT
- DirectX: Version 11
- Storage: 40 GB available space
Disable Steam Overlay
Disabling Steam Overlay is another possible solution to bypass FPS lag and the stuttering problems with Grieve. So, if you’ve enabled this and started encountering FPS issues, try disabling it for the Grieve and see if that helps. Consider these steps to do this:
- Open Steam Library.
- Find Grieve, right-click on it, and click on “Properties.”
- Visit the “GENERAL” tab, and uncheck the box next to the text- “Enable Steam Overlay while in-game.”
- Launch Grieve and see if the above steps helped or not.
Launch Grieve With Administrator Rights
Launching Grieve with administrator rights can solve the issues- the game may require administrator rights to run on your device.
- Open the Steam library, right-click Grieve, and select Properties.
- From the options, click on the “Installed Files”, then click the “Browse” button to open the game directory.
- Next, right-click on the .exe file of the Grieve game and select “Properties.”
- Under the Compatibility tab, look for the “Run this program as an administrator” option and click the checkbox next to this option.
- Click on “Apply” and launch Grieve.
Set Grieve to High Priority
Grieve might be set on low priority, but setting the game to a higher priority can improve the framerate in the game– when you do this, your system starts prioritizing the game and allocates more resources to it.
Here’s how to set it:
- Launch Grieve.
- While in-game, open Task Manager (Press Ctrl + Shift + Esc keys at the same time).
- From the Details tab, find the main process of Grieve.
- Right-click Grieve, hover your mouse on “Set priority” and select High.
- Launch Grieve.
Manually Limiting Your Framerate
By manually limiting the framerate, some users have solved the low FPS issue with Grieve -to increase the overall smoothness of your gaming experience, you can also consider this step.
Change In-Game Settings
To deal with FPS and stuttering issues with Grieve, consider in-game settings such as reducing resolution & texture quality, switching between the display modes, switching to the auto settings option for Video, and other graphical options.