Due to connectivity issues, Diablo 4 players are encountering many errors, and the error code 30008 is just one of them.
Connectivity issues in any big or small game can create many problems for the players. Sometimes, players fail to log in to their accounts and this is a very common and beginner problem that many users usually face.
Recently, many Diablo 4 players have encountered or are still facing error 30008 which usually indicates that the game client has failed to connect to the server. The code may appear with this text- “your login attempt has timed out.”
Poor/unstable or congestion in your network or an overloaded game server may lead to this problem. Problematic temporary network files may also cause this error.
In this guide, you will learn how to fix this error and have a successful login.
How to fix Diablo 4 error code 30008?
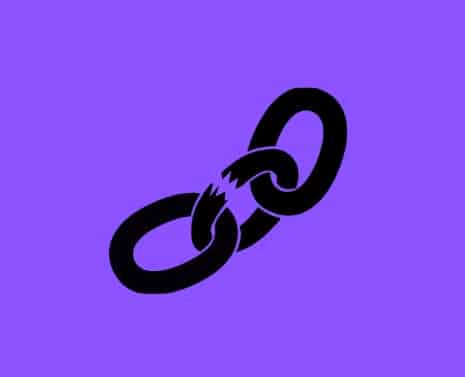
To fix this error code, try to log in repeatedly and if this doesn’t help, clear your DNS cache.
Restarting your device and then the game may also help to fix the error. If no luck, verify the server’s health, overloaded servers are the most likely cause for getting a sign-in error.
Restart the Game
- Close everything including the other opened tabs and applications.
- Turn off your system.
- Now, turn it On and restart the game.
- This will fix the temporary bugs and the game will start without the error.
Restart Your Computer
- Close the game and close all other programs running on your system.
- Press Alt+F4 on your keyboard and select “Restart” from the dropdown menu.
- Press “OK”.
Check Servers Health
Server health issues can lead to many problems and hence, getting a login error like 30008 can also be possible. So, check if the Diablo 4 server is having issues and wait for some time.
- Visit downdetector.com or visit the BlizardCS Twitter account.
- Once you are on the Downdetector’s page, type Diablo in the search bar and search.
- See if the graph has a spike or not.
- If yes, wait for a while before reattempting to play the game.
Clear Temporary Network Files (DNS Cache)
- Open Run Dialog Box.
- Type “cmd” and hit the Enter button.
- Or type “Command Prompt” in the Windows Search and right-click on the first app that appeared on the top.
- Select the “Run as Administrator” option. If you don’t have an administrator account, you can create one.
- A prompt can appear asking to allow Command Prompt to make changes to your computer, give it permission by pressing “Yes.”
- Now, the command prompt will open as an administrator.
- Type these commands and hit enter after typing each:
ipconfig /flushdns
ipconfig /registerdns
ipconfig /release
ipconfig /renew
netsh winsock reset
- Next, restart your computer and launch the game again.
You should not face the error again. If the error is still on your screen, contact Blizzard support for more help.