These days online video and audio calls are being done frequently. The digital world is growing, and working methods are also with it. A lot of works are being done online with the help of video and audio calls. However, offline works can not be ignored. To do an audio or video call, a microphone is required, and if you have owned windows 11 then, this tutorial is very wealthy for you. We are going to cover How to Enable Microphone Access in Windows 11 in this tutorial. This will make your calls experience excellent.
Why is this required?
If your microphone has not been accessed to perform over the needed application, you can’t connect to your audience or colleagues during an online call. So, to preventing this problem, this is required to enable the access of this feature so that your calling journey is never hindered. So, let’s begin to learn how you will do this by applying easy steps.
Also Read: Minimum Requirements to Use Windows 11
How to Enable Microphone Access in Windows 11?
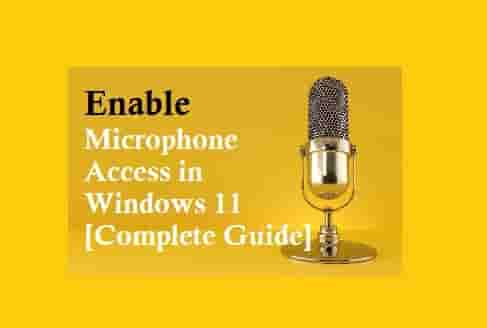
This task can be performed by three methods:
- Using privacy settings.
- By changing the sound settings.
- Using device manager.
Use Privacy Settings
Many tasks and settings can be performed using privacy settings, and here is how you will enable the Microphone access:
- Click on the start then, select settings.
- From the left side of the screen, select Privacy & Security option.
- A list of options will appear on the right pane, select Microphone.
- A toggle button will show with the text option- “Microphone Access” click on this to turn it ON. That’s it.
Use Sound Settings
Sound settings are also required to access the microphone as many times headphone and Microphone issues perform together. Here are the steps:
- Access Settings by clicking on the Start button.
- Now, click on the System from the left side of the screen.
- From the right side, click on Sound.
- Look for the input sections and click on the Microphone option.
- Next, in the audio section, click on Allow button that will enable your microphone.
Enable Access of Microphone using Device Manager: Windows 11
Device manager is one of the best and easy methods to do this. These simple tasks are given below:
- Open Device manager using Keyboard Shortcuts. (Win+X)
- From the left side of the window, click on the Audio inputs and outputs option to expand this section.
- Find your microphone, which is disabled, and right-click on it.
- Now, click on enable device. That’s it.
Set your microphone as the default
Users use many microphones in their system, but the good news is that they can set one of them as a default, and here is how:
- Click on the system from the list of options.
- Go to the input sections, and select your preferred Microphone, which you want to set as default. That’s all.
Related Article:
How to adjust Webcam Brightness in Windows 11.
Know More about Windows 11.