Is Microsoft Teams Error Code 80090026 preventing you from signing in? Some genuine methods are available that helped many users to resolve this error. So, let’s apply these methods for you and take this error code away from your screen.
Microsoft Teams Error Code 80090026 generally appears during the sign-in to the desktop application whereas, the web client is not affected by this error code. Running the application in compatibility mode, switching the personal and work accounts, and clearing the application cache are the trusted solutions applied by many users to fix this error.
Applied Methods to Fix Microsoft Teams Error Code 80090026
Some applied methods helped users in respect to flow away this error are mentioned in this guide. Hopefully, these will help you too. Let’s start with the first method:
Run the Application in compatibility mode
- Go to the Microsoft Teams shortcut.
- Right-click on it and select properties from the list.
- Select the compatibility tab from the next screen.
- Now, check the box next to the text- Run in compatibility for:
- Next, select your operating system and press the OK button.
- Start the application and check if your issue has been fixed or not.
Disconnect School or Work account
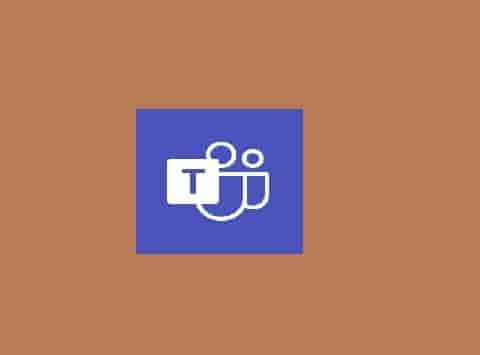
Apply this method if the above method fails and doesn’t help.
- Completely close the MSTeams application.
- Next, access the Accounts tab and go to the Emails and accounts section.
- Now, disconnect the School or work account from here.
- Try login to Teams and connect your account again in the settings.
Clear the MSTeams Cache
- Open Run Dialog Box on your system.
- Type %APDATA% in the search bar and hit the enter button.
- Now, navigate to the Microsoft folder and click on the Teams folder.
- Access the following folders and delete the files stored in these folders:
%appdata%\Microsoft\teams
\application cache\cache
%appdata%\Microsoft\teams
\blob_storage
%appdata%\Microsoft\teams
\Cache
%appdata%\Microsoft\teams
\databases
%appdata%\Microsoft\teams
\GPUcache
%appdata%\Microsoft\teams
\IndexedDB
%appdata%\Microsoft\teams
\Local Storage
%appdata%\Microsoft\teams
\tmp
- Next, relaunch the application and check if the problem has been flown away or not.
Clear the system’s temporary files
- Open Run Dialog Box again.
- type %temp% in the search bar and press the OK button on the screen.
- This will open a list of all the temporary files saved on your computer.
- Select all the files with the help of Keyboard shortcuts and delete them.
- Next, launch the MSTeams again and try to sign in.
Uninstall and Reinstall
- Type %APPDATA% in the Run dialog box and navigate for the Microsoft folder.
- Now, find the Teams folder and delete this.
- Visit MSTeams Page to download a fresh copy.
- Install the downloaded copy of the application, and check if the problem has been solved.
Disclaimer: All the above information is provided in good faith and the purpose is informational only. However, we make no representation or warranty of any kind, express or implied, regarding the accuracy, adequacy, validity, reliability, availability, or completeness of any information on the Site.