Are you facing Microsoft Teams Error CAA50021, and can’t do anything? Here is all about this error that you should know to use the application or software MS Teams without getting it on your screen.
Taking, joining, or creating an online meeting is not a big deal these days. A lot of online platforms are present that allow doing so. Some of them are free, and some are paid- with a little bit of money. MSTeams is one of these platforms that provide many things including online webinars, chatting, and meetings.
Microsoft Teams Error CAA50021
Microsoft Teams Error CAA50021 error generally appears during the login which means the user can’t log in due to the device authentication is failed. The error might have a message that seems like- “number of retry attempts exceeds expectations” or “Something went wrong.”
Users might have to go through a hard time if they don’t know how to deal with this error. So, this guide is may prove as a good opportunity to fix this error for those users. Let’s discuss how you will fix this error.
Know other Microsoft Teams Errors and their solutions by visiting this link.
Fix Microsoft Teams Error CAA50021
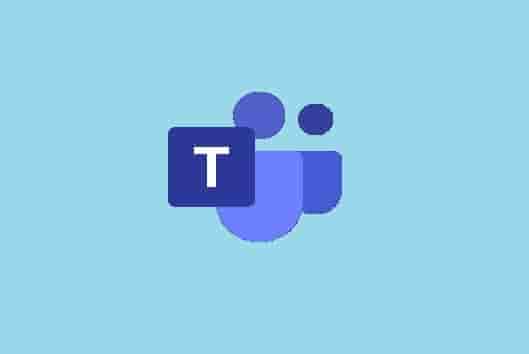
Link the device to your work or school account
Note: When you check your device this may seem like this is registered in Azure AD but, this may not always happen.
- Open Settings and go to Accounts.
- Click- Access work or school.
- Now, select the link option and connect the device to Azure.
Check for An Update
Check if any windows update is available or not, download and install it. Also, check if the application MSTeams needs an update. An outdated version may create a conflict so that this may stop working properly. So, updating the application and the other drivers may fix the problem.
Delete MSTeams Credentials
Additionally, you can delete the MS Teams credentials by opening the Windows credential manager. After that restart your computer and see if any improvements have happened.
Contact IT Admin
Contact your IT admin if nothing of the above-mentioned tips helps. They can resolve the issue as they have access to all the admin-related documents.
Disable Antivirus Software
You can also do this to fix the error as if you have installed any antivirus software, this can create conflicts with the application. Disabling your antivirus software may help and here is how to disable antivirus software on your Windows computer.
Register Your Device with Azure AD
If you have access as an admin, check if your device registration has been expired. This is the best action admitted by most users who resolved the issue by re-registering the device with the Azure AD.
Un-Register the Device
- Open the Run dialog box and type cmd and hit enter button after that.
- Type- dsregcmd /leave in the command prompt and hit the enter.
- Make sure to delete “MS-Organization-Access” and “MS-Organization-P2P-Access” entries from the certificate store.
- Now, run dsregcmd /status in the command prompt and set AzureAdJoined to NO.
- Next re-registration should be done.
Re-Register the device
- Open the Task Scheduler and access the library.
- Select Microsoft from the library and click on Windows.
- Select- Workplace Join.
- Now, launch- the Automatic-Device-Join task.
- If the error still appears, exclude the users experiencing the error from the Multi-Factor Authentication system.
Conclusion
To sum up, Microsoft Teams Error CAA50021 can be fixed by linking the device from Azure AD. In addition, you can clear the login credentials, update the application, disable antivirus software, and if the error still appears, contact your IT admin to re-register your device using Hybrid Azure AD Join.
Lets us know, if you found any other solution to fix this error. You can share your ideas in the comment section, this will be a pleasure for us.
Disclaimer: All the above information is provided in good faith and the purpose is informational only. However, we make no representation or warranty of any kind, express or implied, regarding the accuracy, adequacy, validity, reliability, availability, or completeness of any information on the Site.