PS4 Error Code NP-34958-9 “An error has occurred” implies connectivity failure to your console with the PSN (PlayStation Network). The error may appear in playing a digital game or a newly bought game.
However, the error is related to the connectivity problem, users are facing it even if they have a stable/good internet connection.
In this guide, you’ll learn how to fix this error code by doing just some simple tasks.
How to Fix PS4 Error Code NP-34958-9?
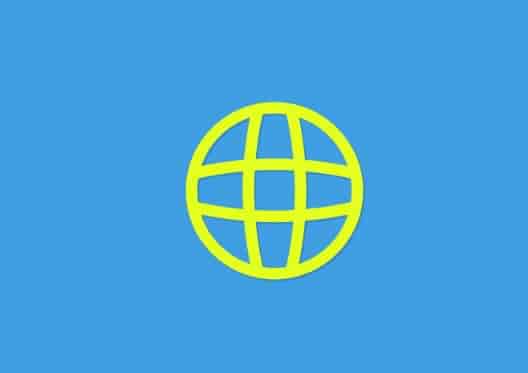
To fix Error Code NP-34958-9, first, restart your internet device and PS4 Console, and then, deactivate all other consoles linked to your account.
If this doesn’t work, switch to another internet or change your Primary DNS to 1.1.1.1 and Secondary DNS to 1.0.0.1.
Fix 1. Troubleshoot Issues With Your Internet
In most cases, connectivity issues arise due to your poor/unstable/slow internet speed.
- Test the speed of your internet.
- Restart your internet device.
- Power cycle your router.
- Switch to another internet.
- Upgrade your plan.
Fix 2. Restart Your PS4 Console and The Internet Device
Restarting your console and router may fix temporary connectivity issues. So, do this and see if the error is gone or not.
- Restart your router: power off the route/modem and unplug it from all the attached cables and power points. Rest for 40 seconds at least and then connect wires/cables and turn the router On.
- Restart your console: press and hold the power button on your PS4 console until it beeps twice. Select “Restart PS4.”
Fix 3. Switch To Another Internet (Use Mobile Hotspot)
Switching to another internet may resolve the error as the root cause is a connectivity issue. If you have another Wi-Fi network, use it, and if you don’t have one, use your mobile hotspot.
- Turn on Hotspot on your phone (Android/iOS).
- Go to PS4’s settings menu > Network > Set Up Internet Connection.
- Select “Use Wi-Fi” and your mobile hotspot’s name will appear. Select it.
- Now, go to Settings > Account Management > Activate as Your Primary PS4.
- Reconnect to your previous Wi-Fi.
Fix 4. Deactivate all Consoles Linked to Your Account
- Visit https://www.playstation.com/en-us/.
- Sign in to your account.
- Click on your profile picture and go to “Account Settings.”
- Now, select “Device management.”
- Select “PlayStation Consoles” and then select “Deactivate All Devices.”
- Go back to Settings and then Account Management and then select “Activate as Your Primary PS4.”
Fix 5. Change The DNS Settings
- Open the “Settings” menu on your PS4 console and then go to Network > Set Up Internet Connection.
- Select “Wi-Fi or LAN.”
- Select “Custom” IP address settings.
- DHCP Host Name: Do Not Specify.
- DNS settings: Manual.
- Now, change Primary DNS: 1.1.1.1, and Secondary DNS: 1.0.0.1.
If these DNS records are not working, set 8.8.8.8 as your Primary DNS and 8.8.4.4 as your Secondary DNS.
Fix 6. Get Assistance From Support
- Visit- https://www.playstation.com/en-us/support/
- Contact support members to tell them the exact issue and get a proper resolution on it.