Are you facing error code 0x8E5E0643 on Microsoft Store while downloading games/apps? Continue reading this guide to fix this error.
Like the App/Play store, Windows users can download apps/games on their computers.
Sometimes, the downloading process may be interrupted due to an error code.
Error code 0x8E5E0643 is one such error that users encounter when they try to download a game/app from the Microsoft Store. The error code indicates that the downloading process has been interrupted. This could appear due to a temporary bug, a problem with your account, or corrupted Microsoft Store files.
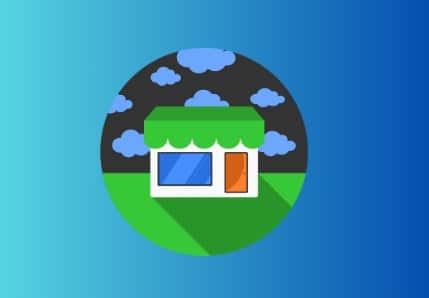
In this guide, you’ll learn how to fix this error code and complete the downloading of your app or game.
How to Fix Fix Microsoft Store Error 0x8E5E0643
To fix error code 0x8E5E0643 on Microsoft Store, try running the Microsoft Store apps Troubleshooter to find and fix any temporary glitch/bug.
If this doesn’t work, try creating a new user account and resetting the Microsoft Store cache.
You can also try reinstalling the Microsoft Store if nothing helps.
Let’s see these all ways in detail!
Run Windows Store Troubleshooter
Windows 11
- Open Windows Setting. (Press the Win+I button together)
- Go to System > Troubleshoot and then the “Other troubleshooters” option.
- Select “Windows Store Apps” from the “Other” section and then click on “Run.”
- Wait until the scan is completed and solve the found issues.
Retry downloading the app/game and see if the error is still appearing or not.
Windows 10
- Press the Win+I button on your keyboard to open Settings on your Windows 10 PC.
- Go to “Windows and Security” and then the “Troubleshooter” tab.
- Scroll down and click on the “Windows Store Apps” option.
- Click on the “Run the troubleshooter” button.
- Wait to scan and find the issues. Click on Fix and wait to complete the process.
- Retry to download the game/app.
Tip: You can also use Cortana to open Windows settings and many other tasks on your computer.
Switch/Create a new User Account
To test if the problem is with your account, create a new account and try downloading the apps/game from Microsoft Store.
Read– How to Create an Administrator Account in Windows 10
Reset Microsoft Store Cache
Sometimes, the downloading process may get interrupted by just the corrupted cache. Try resetting the Microsoft Store cache and see if this helps or not.
Re-register Microsoft Store
Follow these steps to re-register Microsoft Store:
Open the power user menu by pressing the Windows key and X on your keyboard.
Next, tap A on the keyboard and the Powershell will launch in the admin mode.
Type the following command (Copy all at once) in the shell and hit the Enter button:
Get-AppxPackage -allusers Microsoft.WindowsStore
| Foreach {Add-AppxPackage -DisableDevelopmentMode
-Register “$($_.InstallLocation)\\AppXManifest.xml”}
Wait to fully execute the command and restart your PC and start downloading the app/game.
Read– How to reinstall the Microsoft Store
We hope this guide helped you. Tell us how this guide goes for you! Thanks!