If your HP docking station is not detecting the monitor and you want some result-oriented solutions, then you are at the right place. So don’t get late; let’s dive into it.
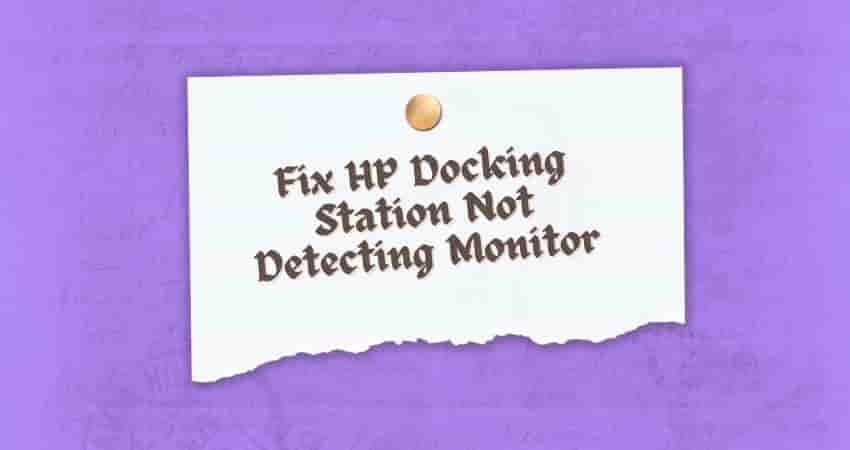
HP docking stations are quite famous equipment that provides users with a convenient way to connect their laptops to multiple peripherals, including monitors.
Causes of HP Docking Station Not Detecting Monitor
There can be several reasons, including an outdated driver, incorrect display settings, a faulty docking station, and power supply issues. Understanding the causes behind this issue is essential to proceed with troubleshooting techniques accordingly.
Fix: HP Monitor Not Detecting HDMI Issue
Troubleshooting Techniques
Here are some result-oriented techniques to resolve your problem.
Restart the docking station and laptop
A simple restart of the docking station and laptop may help you resolve your problem. To restart your device, follow these steps:
- Shut down your device.
- Wait for a few minutes.
- Now restart your device.
Update Drivers
Make sure that the drivers for the docking station and the monitor are up-to-date.
Inspect cables and connections
Verify for any loose or visible damaged cables. Try to repair them or replace them if necessary, and make sure that all the connections are secure.
Restart the GPU
Sometimes you resolve your problem by restarting the GPU and getting rid of your problem. Don’t overthink it; it’s a simple process to restart your GPU. Follow these steps:
- Press window+key+Ctrl+B+shift together.
Manually detect monitor
To manually detect the monitor, follow these steps:
- Open the Windows settings from the start menu.
- Navigate to the system, then Display
- Then, under Multiple Options, click on the Detect button.
Reset the docking station
Sometimes, a simple reset is enough to fix your problem. To reset your Dell docking station, follow these steps:
- Unplug the cables from your laptop.
- Then disconnect the AC power from your docking station.
- Press and hold the power button for a few minutes.
- Now plug the AC power cable back into the dock.
- Check if the reset is successful by blinking the power button on the dock.
- Now connect the cables back to your device.
Verify display settings
Make sure that the correct display settings are enabled on both the laptop and the docking station.
Disable power savings settings
Sometimes, the power-saving option may interfere with the docking station’s ability to detect the monitor. In that case, make sure to disable the power savings settings to resolve your problem.
Test with another monitor
If you are still facing the issue, then try to connect a different monitor to the docking station to check if the issue is with the monitor or the docking station.
Contact support
If none of the solutions work for you, then it’s time to contact HP technical support for further assistance.
FAQs
Why is my HP docking station not detecting the monitor?
There can be several reasons, such as an outdated driver, incorrect display settings, a faulty docking station, and power supply issues.
How do I update the drivers for my docking station?
To update the drivers, visit the HP support website. Follow the further instructions, such as entering your docking station model.
Final Words
It can be irritating if your HP Docking Station is not detecting a monitor, but you can resolve your problem by following the solutions mentioned above and getting rid of your irritation.
If you still need to resolve your problem, feel free to contact HP manufacturer support for further assistance.