Hey, are you in trouble fixing the “Camera App is Not Working on Windows 10” issue? This article can help you to fix this problem. If you are facing issues with your camera app, you are not alone!
This is a very common issue and there are many users that can face it.
There are three easy and very simple steps, which will definitely help you to fix the “Camera app not working” issue. Follow these simple steps, and get the Camera app back to work. Methods: that are going to tell you in this article are as follows:
- By changing Privacy Settings for the Camera App.
- Reinstalling the Camera App.
- By Updating Webcam Drivers.
Methods to Fix Camera Issues in Windows 10
By changing Privacy Settings for the Camera App
If you can not access your camera anymore, then the first thing you should do is, check your privacy settings that might block the Camera app from accessing your webcam. To access your camera back, you have to follow some steps:
Step 1. First of all, open the setting app.
Step 2. Go to the category and press on the privacy option.
Step 3. Now, under the App permissions section, you will see the Camera option on the left-hand side.
Step 4. Next, turn ON the setting from the right-hand side of the screen.
Step 5. This is the final step, and in this step, scroll down, and you will see the option Camera, Click on the bar to On this, and give permission for it to access the webcam on your computer.
By Reinstalling the Camera App
If you reinstall the camera app, it can store anything in its beginning state. This can be a very effective method to fix the issue- ‘Camera app not Working’ in Windows 10. Follow the following steps to uninstall and reinstall the camera app from the store.
Step 1. Make right-click on the start button. From here, choose Windows PowerShell(Admin).
Step 2. Now, enter the following command in this:
Get-AppxPackage *Microsoft.WindowsCamera* | Remove-AppxPackage
Next, your camera app is uninstalled: after this, re-download the camera app from the store and install it, see if it is fixed.
By Updating Webcam Drivers
An outdated webcam driver could also cause the error- “Camera app not working” in windows 10, windows 8.1, and Windows 7. If the error is appearing, after updating your Windows 10, try to reinstall the previous version of the driver.
- Open the device manager.
- Right-click on the Webcam device and then select the properties option.
- Go to the Driver tab and click on “Roll Back Driver.”
- Next, select the option, why you want to roll back your old driver, and then click on YES.
- Now, reboot your computer to save all changes.
If reinstalling the old version of your driver does not fix your camera issue, then try to install the updated and latest version of the driver: this can help you to fix your problem.
- Make a right-click on the webcam in the Device Manager, and then select the Update driver option.
- Now, click on the option- “Search automatically for updated driver software”.
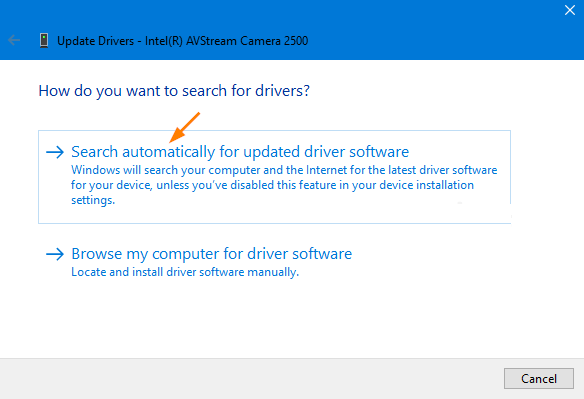
- After clicking on this option, it will download and install the latest version of the driver: automatically. Now, open your camera app.
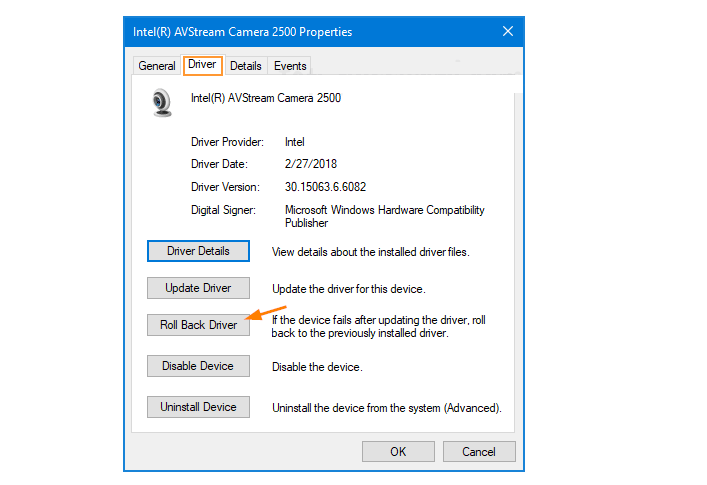
Thanks…
Conclusion
The camera app is one of the important apps that a user has on his/her computer. It will really be very frustrating when it stops working.
But don’t worry! there are three easy ways that can easily resolve issues with your camera.
So in conclusion, if your camera app is not working on your Windows 10 PC, there could be an issue with the privacy settings, or your Webcam Drivers could be outdated. To fix this issue, change the privacy settings, update the webcam drivers and if this doesn’t help, reinstall the camera app.