Did you recently update an application or try to, and got Microsoft Store Error Code 0x80004003? If yes, then this webpage can be the right place for you. Some users also reported that they have got a blue screen after the appearance of this error code and the error message that users may get are: “Something unexpected happened, code: 0x80004003” or sometimes “Page could not be loaded. Please try again later. Code: 0x80004003”.
Let’s have a deep discussion on this error code for better understanding.
What does Microsoft Store Error Code 0x80004003 indicate on Windows 11/10?
Microsoft Store Error Code 0x80004003 typically points towards the corruption of the Microsoft Store app files. Apart from this, mistaken modifications in the default settings of the Windows Store, viruses and malware issues, and an improper shutdown of your PC or store app may also cause this error.
When this error code appears, the system’s apps or third-party apps on your system go down in loading. Also, a sudden restart or shutdown of your PC and rarely a blue screen of death may happen. Any of these situations confirms the presence of error code 0x80004003.
How to Fix Microsoft Store Error Code 0x80004003?
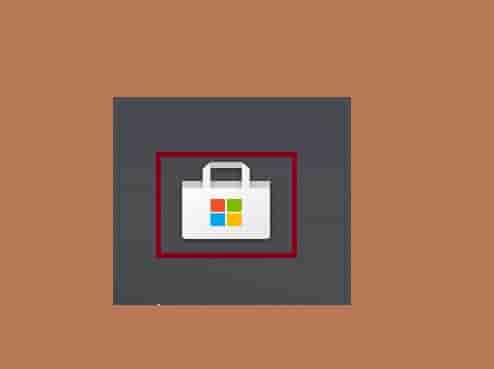
Run Windows Troubleshooter
Troubleshooting the Microsoft Store app by running the Windows troubleshooter is one of the finest actions to fix the error code.
- Now click on the System and then Troubleshoot option from the right screen.
- Expand the option by clicking on it to see the “Other Troubleshooters” option.
- Scroll down and click on the Run button with the text option- “Windows Store Apps.”
- Next, click on Next and follow the on-screen instructions to run the troubleshooter completely.
After completing the process, the issue should be fixed.
Reset Microsoft Store
- Access apps and features, to this:
Open Run Dialog Box and type appwiz.cpl in the search bar and hit Enter button.
- Scroll down and find the Microsoft Store Option.
- Click on the three dots net to the option and click on the advanced options tab.
- Next, click on the Repair/Reset option and try after completion of the process, try to open Store, and see if the issue has been fixed or not.
If still facing the issue then, might be the issue will not be fixed without uninstalling and reinstalling the Microsoft store.
Uninstall and Reinstall Microsoft Store
A detailed guide with many possible methods to uninstall and reinstall the Microsft store is provided by us previously. If you didn’t read that then, access it via the link provided below.
How to reinstall the Microsoft store [A Step-by-Step Guide]
Hoping the issue is now completely resolved. Thanks…