Does your Dell monitor keep entering power save mode? Keep reading this guide to know the reasons and solutions.
Power save mode is good for when you are not sitting in front of your monitor. But, when you are doing your work, and suddenly your monitor goes into power save mode, it will be annoying.
This issue is happening with many users, for some users, it is happening on startup.
Users are seeing the message “Auto detect entering power save” or “Entering power save mode” and their monitor enters power save mode.
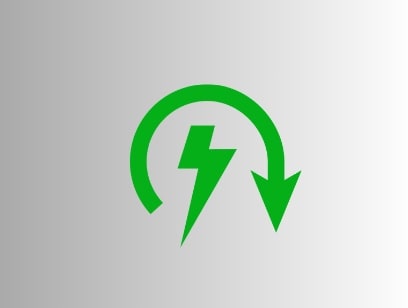
In this guide, you’ll learn why this is happening and how to fix it if your Dell monitor keeps entering power save mode.
Why is Dell Monitor Keeps Entering Power Save Mode?
Your Dell monitor keeps entering power save mode because the Monitor Deep Sleep feature in Dell settings is enabled.
A faulty RAM stick or motherboard battery (CMOS battery) can also potentially cause this problem when your monitor is going into power save mode on startup.
Other causes: faulty power source and input cable (HDMI/Display), and power save mode is enabled.
How to Fix if the Dell Monitor Keeps Entering Power Save Mode?
To fix the “Dell Monitor Keeps Entering Power Save Mode” issue, first, disable the Monitor Deep Sleep feature in Dell settings.
If this doesn’t work, try checking the power source and input cable (HDMI/Display).
You can also try disabling the Power Save Mode from Windows Settings and reconnecting the RAM Sticks or changing the Motherboard Battery.
If nothing helps, factory resetting your Dell monitor might help.
Let’s understand all the ways in detail!
Disable the Monitor Deep Sleep feature
- Open the OSD (On-Screen Display) Menu on your Dell monitor.
- Go to the “Others” option.
- Next, select Monitor Deep Sleep and then select Disable.
Check the Power Source and Input Cable
- A faulty or broken power cable won’t supply the appropriate power to your Dell monitor.
- Also, check the power source to ensure that it is not faulty.
- Check the HDMI or display cable that you are using- it can be faulty.
- Try replacing the older HDMI cable with a new one.
Disable Power Save Mode from Windows Settings
- Open control panel.
- Type power options (Windows 10) and Power & Battery (Windows 11) in the search and click when it appears.
- Now, click on Show Additional Plans and head on to the display settings.
- Change to option for Turn Off Display to Never. (For both On Battery and Plugged In options.)
- Also, change Put the Computer to Sleep to Never.
- Click on Save Changes.
Reconnect the RAM Sticks (Remove and Re-insert)
- Turn your computer off and detach all the peripherals.
- Unplug the memory modules from your computer.
- Remove the RAM module and clean it with dry cotton.
- Plug the RAM module gently into the slot and restart your computer.
Factory Reset Your Dell Monitor
- Open the OSD (On-Screen Display) Menu on your Dell monitor by pressing the third button.
- Go to the “Others” option.
- Next, scroll down and select the Factory Reset option.
- Confirm your selection by pressing the button 3 on your monitor.
Restart your computer and see if the monitor is entering the power save mode.
We hope this guide helped you. Tell us how this guide goes for you and which method helped you! Thanks!