Are you also a user of Xbox One? Mostly use the Xbox party chat feature while playing with your friends, but when you are at the peak of the game, suddenly you face trouble chatting with your friend, which spoils your mood. If you are also a victim of this situation then we got you.
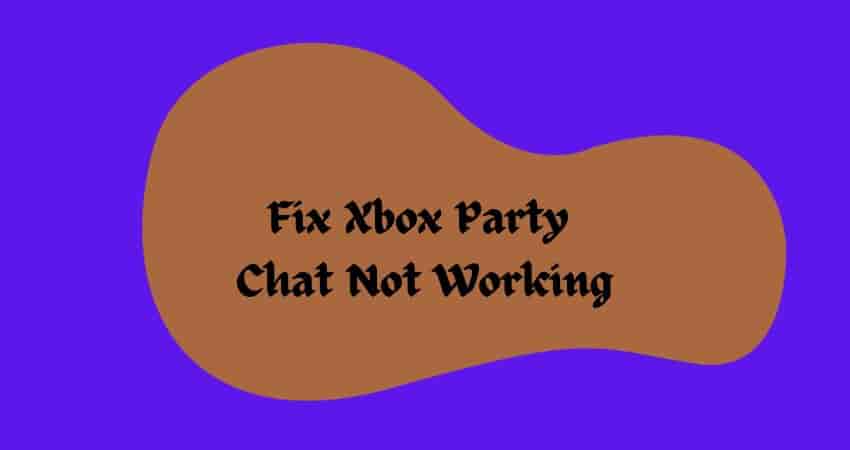
But, before that, we have to understand what kind of problem exactly we have so we conquer it accordingly.
Reasons Why Your Xbox Party Chat Is Not Working
There could be several reasons why you are unable to use the party chat option, including –
Any physical damage to the microphone or server’s issue as well. Sometimes, there is an app/software glitch, an unstable or slow internet, or a false settings option can be reasons for the improper functioning of audio with Xbox party chat.
Is there an issue with Party Chat on Xbox’s side?
Visit https://support.xbox.com/en-GB/xbox-live-status to see if there is any problem with the Xbox services – especially look under Friends and Social Activity.
If you notice any maintenance work or any downtime on this service, please wait until the service comes back up again. You can subscribe for notifications so that you can receive them as soon as the issue is resolved by Xbox’s developers’ team.
Fix Your Xbox Party Chat That Is Not Working
Ensure Your Audio Device Is Turned On
Due to low battery, your mic disconnected automatically. Try to charge enough.
Verify that any teammates haven’t muted you. Sometimes, your teammates forget you to Unmute – you try to connect with them but can’t do it because of the Unmute option.
How to Unmute?
- Select the microphone icon in the play widget, for mute–unmute.
- Select the speaker option to mute and unmute everyone in the party.
Check Your Mic Volume Settings
If you set your mic settings at low volume you can’t be able to hear your friend’s voice. So to resolve this issue manage manually the volume of the mic.
To adjust the volume manually, select the party option in the party widget then press the OK button and select the party option, by dragging the slider you can adjust your volume.
Are You Using Push To Talk?
It’s an option in your Xbox One mic that helps you communicate with your friends.
To enable the push-to-talk option follow these steps :
- In the party widget option >Select party option button > party audio > select enable push to talk option.
Verify Your Audio Device Selection
Ensure that your audio device input and output are connected to the device you want to use for party chat.
To verify this, follow these steps:
- In the party widget option > select party option button > party audio > under the audio output and audio input option > select your device by dragging down the arrows.
Verify Your Privacy Setting
Make sure in the privacy setting you allow permission to others who can communicate with you by voice set to everyone.
Go to Xbox settings > privacy& online safety > privacy tab > others can communicate with you voice, text, or invites > set to everyone > select the submit to save your changes.
Verify For Other Audio Accessories And Unplug It
Ensure that if any other audio accessory is plugged into your device – this may divert the audio to that accessory, verify the accessory to hear if there is any sound coming from it.
Unplug any such accessory to resolve the problem.
Verify For Window Updates
If you have an outdated version of Windows- an audio issue may happen. So, make sure to have the latest version of Windows to avoid the problem.
Here’s – How to download a Windows update manually.
Scan Your Device For Potential Virus
Simply scan for viruses using Windows security or software you have installed. Once you scan all viruses, remove them and restart your device.
If you are using any third-party Antivirus software, temporarily disable your security software and restart your device.
Verify Your NAT Type
If your network address translation (NAT) type is not set to open, maybe this could be a reason for your problem. To set it follow these steps – open settings> general > network settings.
If your NAT type is closed, it may stop you from connecting with others.
Now we share some quick and simple solutions for the conquer your problem:
- Check your internet.
- Refresh your Windows device.
- Restart your console.
- Try to move your Xbox and router close to each other.
- Verify you have not accidentally muted or blocked the people in your party.
- Ensure that you join the party from within the party.
- Check app permissions.
Final Lines
That’s all you need to know on how to fix Xbox party chat not working. In the end, we hope that your Xbox party chat starts working properly and that you start enjoying your game without inconvenience.
If your Xbox party chat not working yet, report it to the Xbox support for additional help and advice.
Visit https://support.xbox.com/en-US/contact-us to get in touch with the team member and get a resolution.