Getting a proper solution to any error is not easy many users are reporting an error code 3113 when they are trying to schedule a meeting using the Zoom application. If you too, are a victim of this error and searching for a proper solution, then you are at the right place.
Zoom allows up to 500 people to join a meeting on a free account. Anyway, before going to its fixes, you should understand what exactly this error code is. Because if the problem is clear then it becomes too easy to fix it.
What does Zoom Error Code 3113 mean?
Zoom Error Code 3113 denotes that the passcode or waiting room has not been enabled to schedule the meeting. If we talk about a quick solution to this error code, then this is; to enable the passcode, or set up a waiting room, using the setting before scheduling a meeting.
For most of the users, it requires enabling either a passcode or a waiting room to join a meeting. So, if any of them are found disabled, you may face the error code 3113 in the result.
If you don’t know How to Enable Passcode and Waiting Room in Zoom, then read our full guide to do this.
How to Fix Zoom Error Code 3113
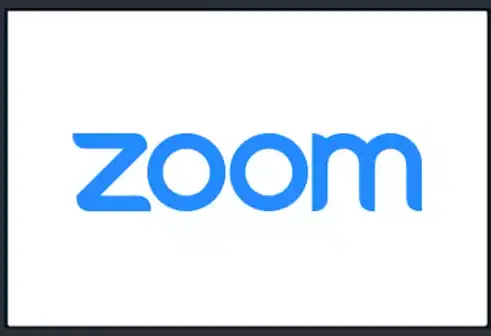
Enabling the passcode and waiting room is quite enough to fix this error code but here we are providing some more possible solutions to resolve Zoom Error 3113.
- First Enable Passcode or Waiting Room.
- Check the version you are using.
- Update the application version if you are using an older which does not support the Psaacode and waiting room.
First Enable the Passcode or Waiting Room
This is the first solution as we mentioned above, how you can enable passcode and waiting room in Zoom. So if you are encountering the discussed error code then you can go through the above-mentioned link to enable the passcode and waiting room.
This can quickly resolve the error. If you are not seeing the passcode and waiting room options then, maybe, you are using an older version of the application.
Check the version you are using
Sometimes, we didn’t update the Zoom application and started scheduling a meeting with its older version. Zoom has enabled restrictions for the following account types:
- Free Accounts.
- If you have a single licensed account.
- For Business accounts with 10 to 100 licenses
- If you have a pro account with two or more accounts.
- Government account holders if they have less than 100 licenses.
So, if you have any of the mentioned types of accounts, then it is mandatory to enable a passcode or waiting room to schedule a meeting. But, what if you are not able to see these options on your account? You should check if you are using an older version as there are some versions that don’t support these features.
Compatible Versions to use with Waiting Room
Here is the list of compatible versions whether you are a Windows, Mac, Linux, or Mobile user.
For Windows Users: v5.1.2 or higher
MacOS Users: v5.1.2 or higher
For Linux Users: v5.1.422789.0705 or higher
If you are a Mobile user:
If you are using Android: v5.1.28652.0706 or higher
iOS Users: v5.1.228642.0705 or higher
These are the compatible versions listed according to the different platforms and operating systems. You should update your version if you are not using any of these.
Update the Application to its Compatible Version
If you are using Windows, Mac, Linux, or Mobile user, you can update the Zoom application by these steps.
For Desktop Users:
- Login to your account using the login credentials.
- Now click on Profile picture and a list will open, Click on the “Check for Updates” option.
- Follow the instructions to update the version.
For Moblie Users (Android and iOS)
- Open Google Play Store and click on the Three horizontal lines on the left top corner of the screen.
- Now, click on the profile picture, then click on the My Apps and Games option.
- If any update is available for the Zoom application it will appear in the list with an update button in front of it.
- Click on this button and Zoom will update to its latest version. In my case, I am using an updated one.
That’s all. Hope this article will solve your issue. Thanks…