Like other browsers like Google Chrome, Edge, Firefox, and Safari, Silk Browser also stores cache & cookies data. Clearing these data helps you keep things working properly when using browsing.
However, the process is straightforward but some users may need help finding it. Don’t worry, in this guide, we will explain the steps that will help you clear the cache, browsing history, and cookies data from your Amazon Silk browser.
Should you do this? What things are gonna happen?
Yes, you should do this, and the things, absolutely are gonna change after clearing the cache, history, and cookies data! Browsing will be easier and smoother and may help resolve any error codes on your Amazon Fire TV.
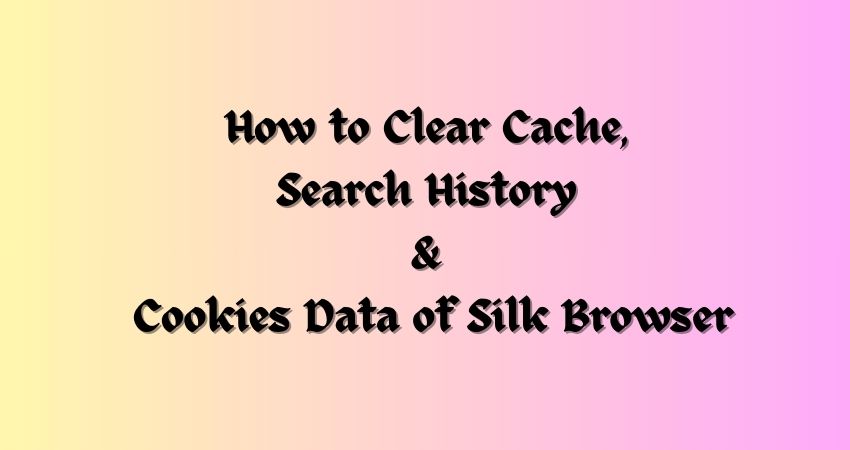
Steps to Clear Cache, Browsing History, and Cookies Data of Silk Browser
If you are facing issues while browsing on the Silk browser, consider clearing its cache and cookies data to speed up browsing. Here are the steps that you can consider:
- Open Silk Browser by tapping on the icon.
- Tap on the Amazon Silk menu (Three Horizontal lines at the top left corner of the screen).
- Once the Menu is opened, select Settings.
- Next, select Privacy from the Settings Menu.
- Now, select “Clear browsing data”.
- Under this section, click on Advanced and select the time range for how far back you want to clear the history and/or cache, cookies data, etc.
- After selecting the time range, check the boxes next to the items you’re set to delete or clear.
- Now, click on the “Clear Data” button and confirm your selection by clicking on “Clear”.
Clear Silk Browser’s Cache, Browsing History, and Cookies Data on Fire TV
There is an alternate method to clean the Silk browser’s cache & cookies data, it is, “using Device Settings” of your Fire TV. Here are the steps:
- Open the Fire HD Home Screen, screen and tap on Settings.
- Tap on the Apps & Games option and then the Amazon Application Settings option.
- Tap on the Silk Browser menu and then on “Privacy”.
- Now, you should see the “Clear browsing data.” option.
- Click on it and select the boxes of options that you want clear such as Browsing history, Cookies, Site data, Cached images and files, Saved passwords, and Autofill form data.
- After selecting the boxes, click on the “Clear Data” button and confirm your selection if you are asked to do so.
Thank you! That is all! I hope you found this article useful!