Are you using Windows 11 on your Dell laptop, and your laptop’s touchpad is not working? Keep reading this guide to know the reason and solution.
Many users are facing issues with the touchpad of their Dell laptops.
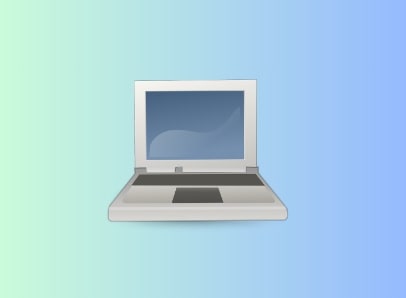
In this guide, you’ll learn how to fix this problem and get your laptop’s touchpad working again.
How to Fix Dell Laptop Touchpad Not Working in Windows 11
If your Dell laptop touchpad is not working, restore your laptop BIOS to default.
If this doesn’t work, press Ctrl + Alt + Delete to restart your laptop, then using the function keys, ensure that the touchpad is not disabled.
You can also try updating the TouchPad driver.
Let’s see these all ways in detail!
Restore your laptop BIOS to default
- Turn off your laptop.
- Turn it On again and at the Dell logo screen or boot screen, press the F2 key.
- Now, select Settings and then click on the Restore Settings button.
- In the new window, select the BIOS Defaults option and then click on Ok.
The touchpad should start working fine.
Restart Your Laptop
- Since the touchpad is not working, you would have to use the keyboard shortcut to restart your laptop.
- Press Ctrl + Alt + Delete buttons on your keyboard.
- Use the arrow button on your keyboard and select Restart and then Hit the Enter button.
Enable Touchpad
- Most Dell laptops come with a dedicated function key to enable and disable the touchpad.
- Look for the key with a touchpad icon and press it to enable the touchpad.
Update TouchPad Driver
- Open the run dialog box (Press Win + R)
- Type devmgmt.msc in the search bar and hit the Enter button.
- This will open the device manager.
- Expand the “Mice and other pointing devices” option by clicking on it.
- Now, right-click on your touchpad driver and select the “Update driver” option.
- Select the “Search automatically for the drivers” option.
- Next, you will see all the instructions on your screen, follow them to complete the process.
We hope this guide has helped you. Tell us how this guide goes for you! Thanks.