Are you unable to find anything using Windows Search because the typing function is not working? Continue reading this guide to know what to do if you can’t type in Windows Search Bar.
Windows Search is a tool that helps users swiftly locate apps, files, and other items.
You can find it beside the logo of Windows. You just type in the search bar and the result will be in front of you in no time.
But, some users are struggling with the issues with the Windows Search bar, they are unable to type anything in it.
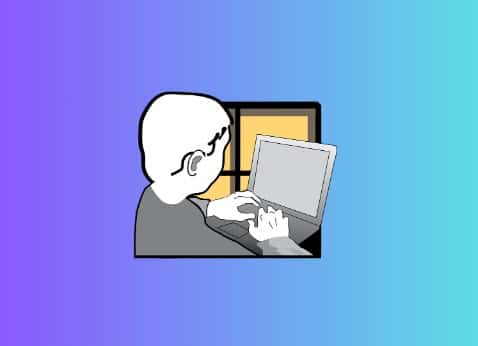
In this guide, you’ll learn how to fix if you can’t type in the Windows Search bar.
Fix can’t type in Windows Search Bar Issue
To fix the “can’t type in Windows Search bar” issue, try restarting the Windows Explorer from the task manager.
If this fails, try disabling Bing, opening ctfmon, or verifying the system files.
Restart Windows Explorer
- Open Run Dialog Box.
- Type “taskmgr” in the search bar and press Enter on your Keyboard to open up the Task Manager.
- Now, scroll down to find the “Windows Explorer.”
- Once found, right-click and select “End Task” from the options.
- Now, select “File” followed by “Run new task”.
- Type “explorer.exe” and click on “OK.”
- Try to use the Windows Search to see if this helps or not.
Disable Bing
Bing can interfere with the Windows search feature. DIsbaleing it may solve the problem.
- Open the Run dialog box or press the WIN + R key on your keyboard.
- Type “regedit” in the search bar and click on “OK” or hit Enter button.
- Now, go to HKEY_CURRENT_USER > Software > Microsoft.
- Next, follow this path- Windows > CurrentVersion > Search.
- Now, right-click on the folder then select New, and then DWORD (32-bit) Value.
- Name the value “BingSearchEnabled”.
- After this, double-click on the “BingSearchEnabled” and set the Value Data to “0”.
- Try to use the Windows Search to see if this helps or not.
Run ctfmon.exe As an Administrator
- Press Win + R and open the Run dialog box.
- Type- “Explorer” in the search bar and click on “OK.”
- Select “Local Disk (C:)” and go to Windows > System32 > ctfmon.exe.
- Now, right-click “ctfmon.exe” and select “Run as administrator”.
- Try to use the Windows Search to see if this helps or not.
Read– How to Create an Administrator Account in Windows 10
Run Scf Scan To Verify the System Files
- Open Run dialog.
- Type “cmd” in the search and hit Enter or click “OK.”
- In the command prompt, type- dism /online /cleanup-image /restorehealth and hit the Enter button to execute the command.
- Next, type- sfc /scannow and again hit the Enter button to execute this command.
- Now, restart your computer and try to use Windows Search to see if this helps or not.
We hope this guide helped you. Tell us how this guide goes for you! Thanks!