LG ThinQ App: In this smart era, appliances are also becoming smart. For example, where earlier, to start the devices, you needed to turn on the switch, in this era, you just need a voice command. Even all the manual tasks like increasing the volume, speed, or performing any specific task are done only by your voice command.
Some devices work on voice commands, while some can be managed by your phone by installing the corresponding application. On the same lines, LG has introduced the ThinQ app that helps to manage and control LG smart appliances like TVs, washers, air conditioners, etc.

Downloading the LG ThinQ App
The app is available for both Android and iOS devices, so you can download and install it from the Google Play store or Apple App Store.
Pairing the LG ThinQ App
After downloading and installing the app, you must pair it to your Smart TV to use the app and its features. Here are the steps:
- Power On: Turn On your TV. (You can use your TV’s remote or the power button on your TV)
- Connect to the Internet: Connect your phone on which you have just installed the ThinQ App and your LG Smart TV.
- Open the app on your mobile.
- Tap on the +(Plus) icon on the app’s home screen.
- Select the TV option from the list of devices.
- The app will start scanning/searching for the available devices.
- Select the name of your LG smart TV from the list of available devices.
- An activation code will display on your TV’s screen.
- Enter the code and tap on “OK”.
- Now, the pairing process is completed and you will start seeing the name of your TV in the app.
Controlling Your TV by Using the LG ThinQ App
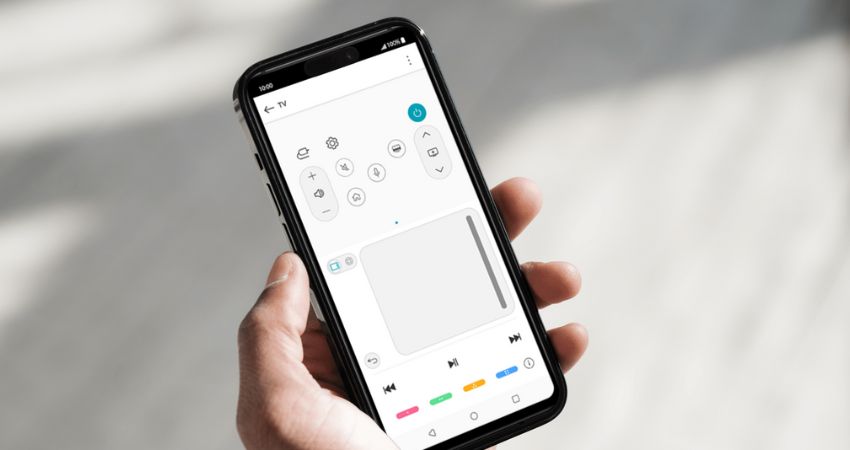
To control your TV using the ThinQ app, you will need to open the app on your mobile (Make sure the app is paired to your TV). Once you open the app, you will see a remote interface on your mobile (Refer to the image).
All the buttons you will see on your mobile screen are described below along with their respective functions.
- Input button – Allows you to change the input (For instance, HDMI, AV).
- Power button – Use to turn off and on the TV.
- TBA – Access the TV with the basic controls.
- Voice button – Use to Search or control the TV via voice control.
- Channel button – Change the channel up or down.
- Volume button – Use to increase and decrease the volume of your TV.
- Play/pause button – Play or pause the videos/movies.
- Forward button – Fast forward the videos/movies.
- Settings button – Use it to access the settings of the TV.
- Mute button – Use to Mute the volume of your TV.
- Home button – Helps to navigate to the home screen.
- Touchpad – Helps to control the TV cursor.
- Back button – Go back.
- Rewind button – Use it to Rewind the videos.
Why should you install and use the ThinQ app?
Think, you have lost your TV remote or put it anywhere in your home and you are unable to find it, in this situation, you can use the application to operate your TV and keep entertaining yourself without any interruption.
There are so many other benefits too. So, install the app and use it.