Are you facing a problem installing KB5027303 Update on your Windows 11 PC/Computer? Is it not installing, or glitching? Keep reading this guide.
Microsoft releases new updates to its users to bring various improvements and enhancements. Lately, they have introduced KB5027303 Update.
In this update, users will see various improvements and new features to Windows.
Users will get notification badging for Microsoft accounts and quick access to essential account-related information.
Sharing of local files in File Explorer with Microsoft Outlook contacts will also be enhanced in this new update that will allow users to email files to themselves.
Users will notice an impressive improvement to the redesigned in-app Voice Access command help page that provides details, examples, and more.
The update KB5027303 will carry an improvement to the Microsoft Defender for Endpoint. This improvement will enable authentication across Microsoft Clouds.
But for some users, update KB5027303 is failing to install.
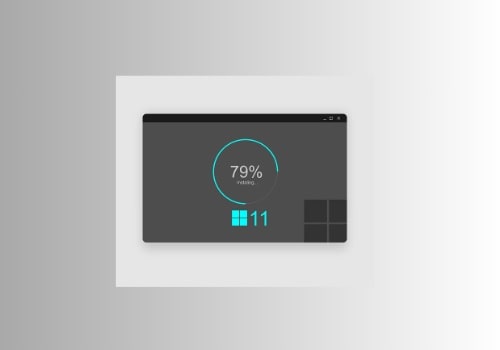
In this guide, you will learn how to fix installation issues on your Windows 11 PC/computer for update KB5027303.
Fix KB5027303 Update Not Installing on Windows 11
To fix the installation problem with a new update on your Windows 11, there are several ways. You can try them one by one to see which one is fruitful for you.
Run Update Troubleshooter
- Press the Win+ I combination of buttons to open Windows Settings.
- Go to System > Troubleshoot > Other troubleshooters.
- Now, select “Windows Update” and then click on “Run.”
- Finally, restart your PC to see if this helped or not.
Restart Windows Update and background intelligent transfer service
- Type “Services” in the Windows search.
- Scroll down and find “Windows Update.”
- Double-click and under the “general” section, set “Startup type” to “Automatic.”
- Click on “Apply” then “OK.”
- Select “Restart the service” for “Windows Update.”
- Next, go to Background intelligent transfer service > Startup type > Automatic. Click on Apply > OK.
- Now, select “Restart the service” for “Background intelligent transfer service.”
- Finally, restart your PC/Computer.
Use Windows 11, Installation Assistant
- Visit this page https://www.microsoft.com/software-download/windows11.
- Click on the “Download Now” button.
- Once the download is completed, run the .exe file and click on “Accept and install.”
Install the Update from Microsoft Update Catalog
- Visit this page https://www.catalog.update.microsoft.com/Home.aspx.
- Search for “KB5027303.”
- Download and install the Windows 11 KB5027303 update.
- Restart your PC.
Reset Windows Update components
Copy and paste the following command on the Notepad app:
SC config trustedinstaller start=auto
net stop bits
net stop wuauserv
net stop msiserver
net stop cryptsvc
net stop appidsvc
Ren %Systemroot%\SoftwareDistribution SoftwareDistribution.old
Ren %Systemroot%\System32\catroot2 catroot2.old
regsvr32.exe /s atl.dll
regsvr32.exe /s urlmon.dll
regsvr32.exe /s mshtml.dll
netsh winsock reset
netsh winsock reset proxy
rundll32.exe pnpclean.dll,RunDLL_PnpClean /DRIVERS /MAXCLEAN
dism /Online /Cleanup-image /ScanHealth
dism /Online /Cleanup-image /CheckHealth
dism /Online /Cleanup-image /RestoreHealth
dism /Online /Cleanup-image /StartComponentCleanup
Sfc /ScanNow
net start bits
net start wuauserv
net start msiserver
net start cryptsvc
net start appidsvc
- Once done, click Ctrl+S and save the file as “Wufix.bat”. Set the location as Desktop to save all the files.
- Go to the file (Wufix.bat) and right-click on it and select “Run as administrator.”
- Click on “Yes.”
Download and Run the Media Creation Tool
- Visit https://www.microsoft.com/en-us/software-download/windows11.
- Click on “Download Now” and follow the instructions to complete the process.
- Open the downloaded file and run the setup file.
- Complete the process.
We hope this guide helped you. Tell us how this guide goes for you! Thanks!