Want to know how to reset Netflix on your smart TV? If so, then we got you in this article, where you overcome the irritation and get back to your enjoyment. So what’re you waiting for? Let’s get started.
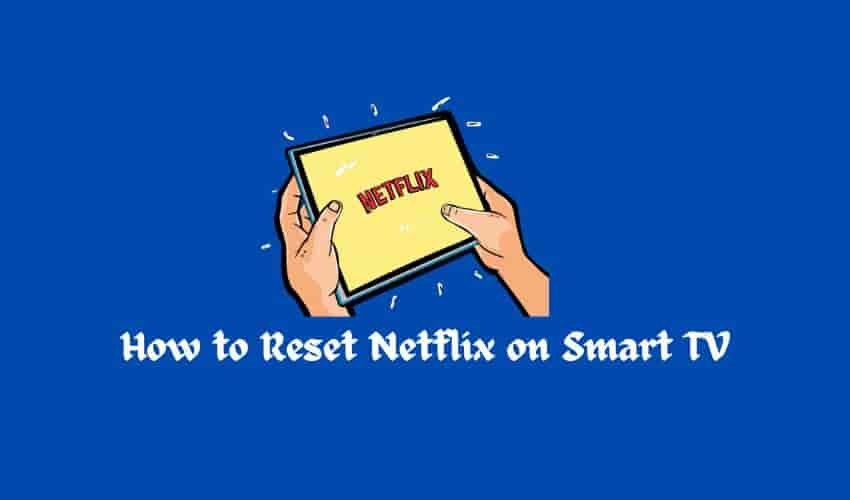
Netflix is a trend among today’s generation, and you can operate it via your Android, iPhone, tablet, and also with your smart TV (brands like Samsung, Sony, and LG support this app).
To reset Netflix on your smart TV, consider these Steps:
Power-cycle Your Smart TV
The power cycle is a simple process where you disconnect the plug from the power source, wait for approximately 15–30 seconds, and then connect the plug again. It is surely an effective solution for you because it prevents temporary bugs and glitches and improves overall performance.
Re-login to your Netflix Account
Most of the users get results by logging back into their Netflix account. To sign-in back into your Netflix account, follow these steps:
- Go to the Netflix profile.
- Choose the options.
- Then navigate to the get help option.
- There you see the log-out option. Just tap on it with the help of a remote.
- Now confirm it by selecting yes.
- After this process, close the app, hold yourself for a few minutes, and then sign in again.
Close and restart your Internet Network
Sometimes the problem is caused by the router’s glitches that affect the internet connectivity. To avoid these glitches, disconnect your router and connect it again.
Clear the cache
To improve the user experience, Netflix stores a lot of data, but with time, the accumulated data causes interference with the app’s functionality, and further, it becomes a reason for the problem. To stay away from this, clear the cache regularly by following these steps:
- Navigate to the settings menu.
- Click on the support device care
- Then select Manage Storage.
- Now, tap on the Netflix option.
- After this, you may see a clear cache; just click on it.
Some steps are slightly different according to your Smart TV brand or model, but don’t keep in mind the above steps and proceed further.
Read– How to Clear Hulu App Cache from Apple TV, Chrome, iOS(iPhone/iPad), Android, and Fire TV
Uninstall and reinstall the Netflix app
Some bugs still irritate you; to get rid of them, uninstall the app by navigating to the app menu and then reinstall it.
Wrapping out
By performing the above-mentioned fixes, you can easily reset your Netflix and maintain a good distance from the pesky playback issue that ruins your binge-watching experience.