Are you facing a “Failed to load module” error on Twitch? Continue reading this guide to know its solution.
Twitch is an American live streaming service focused on video game live streaming.
Gamers love this platform to stream their gameplay and interact with their followers or viewers.
Just like Discord, it is an amazing platform for game players to be in touch with their viewers and introduce their game stream.
However, some PC users are struggling with an issue with the platform: they are seeing a “Failed to load module” error when they are trying to watch a stream on their Windows 11/10 PC or mobile.
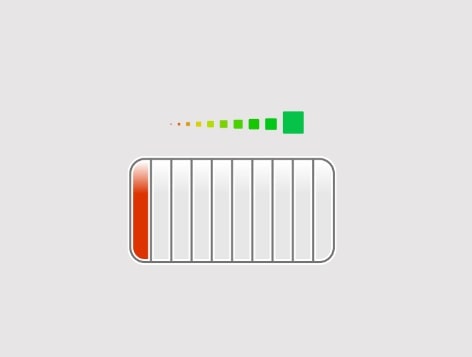
In this guide, you will learn how to fix this problem, and as additional information, you will see why this strange error appears.
Why does the “Failed to load module” error occur on Twitch?
You can encounter the error “Failed to load module” on Twitch because of these:
- Extensions, cookies, or cache blocking the app.
- Wrong video quality settings.
- Browser-related bugs.
- Overload on Twitch servers.
How to Fix Failed to load module error on Twitch
To fix the “Failed to load module” error on Twitch, first of all, ensure that the Twitch servers are working or not. If the servers are up and running, try disabling the browser’s extensions and clearing the cache & cookies data.
You can also use Hardware acceleration and enable DNS over HTTPS.
Using the Twitch Desktop app is also a good option to stay away from the Failed to Load Module error.
Verify Twitch Server Health
First of all, look for the server health of Twitch. If servers are under maintenance or feeling extra load due to high traffic, you might see the error message “Failed to load module.”
Refresh the Webpage
Next, if Twitch servers are up and running, try refreshing the webpage to see if the error message is temporary. Refreshing the webpage will allow a fresh start that might help resolve the issue.
Windows users: Press Ctrl + F5.
Mac users: Press Command + Shift + R.
Linux users: Press Ctrl + Shift + R.
Enable DNS over HTTPS (Only for Firefox Users)
Open browser (Firefox) > click on three lines (Hamburger menu) > Select Settings > General > Click on Settings from the Network Settings option > scroll down and select the “Enable DNS over HTTPS” option > click Ok.
Update Browser
The error message may also be caused by your browser – if it is out of date. Update your browser and launch Twitch to see if the error message disappears.
Update Twitch App
if you are getting a “Failed to load module” error on the Twitch app then ensure that the app is running its latest version. An older version of the application might result in an error. Visit your device’s application store, update the Twitch app, and launch it.
Enable Hardware Acceleration (Chrome)
Open Chrome > Click the three dots icon in the upper-right corner > Select Settings > Select System > Toggle Use hardware acceleration when available.
Disable Browser’s Extensions (Chrome)
- Open a new browser tab.
- Click on three vertical dots in the top right corner of the browser’s tab.
- Select “Extensions” and then “Manage Extensions” from the options.
- You will be redirected to the page where your all installed Extensions are present.
- Click on the toggle button one by one to disable all your unused extensions.
If you use any other browser, type “How to disable extensions on ‘your browser name’” in any browser and follow the first result’s instructions.
Clear the Browser’s Cache (Chrome)
- Click on Three vertical dots on your browser’s new tab.
- Go to “More tools” and click on “Clear browsing data…”.
- Select the time range from the Advanced section, and select “All time” from the “Advanced” section.
- Tick the boxes next to the options- “Browsing history”, “cookies and other site data”, and “cached images and files.”
- Click on “Clear data.”
If you use any other browser, type “How to clear cache & cookies data on ‘your browser name’” in any browser and follow the first result’s instructions.
Change Stream Video Quality (PC)
- Visit https://www.twitch.tv/
- Open the stream where the error is appearing.
- Hit the Setting icon, and then “Quality.”
- Select one and change the video quality to see if the error is gone or not.
If this doesn’t work, switch to the Twitch desktop app.
We hope this guide has helped you. Tell us how this guide goes for you! Thanks!