Have you bothered with the Logitech MX Keys S annoying lights? Does your Logitech MX Keys S keyboard’s backlight turn off automatically after 5 seconds of inactivity? Don’t worry, this is a by-default feature that the company introduced to prolong the keyboard’s battery life.
But, if you want to increase the keyboard’s backlight time duration then there is a way- in this guide, I will mention the steps to Change Logitech MX Keys S Backlight Settings so that you can increase the keyboard’s backlight time duration from 5 seconds to up to 30 minutes.
Note: Logitech MX Keys S and Logitech MX Keys both are different keyboards. This guide is for Logitech MX Keys S because unfortunately, adjusting the backlight timeout settings for the MX Keys keyboard using Logi Options is not possible.
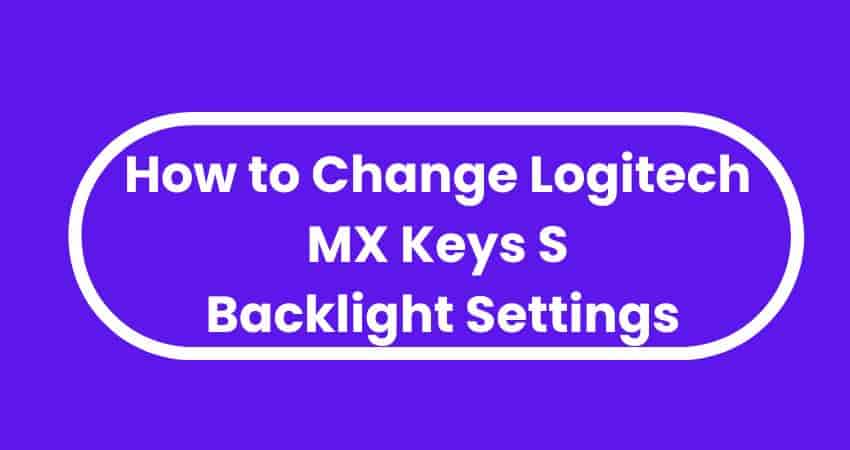
How to Change Logitech MX Keys S Backlight Settings?
To change Logitech MX Keys S backlight settings, follow these steps:
Step 1: Update the Keyboard’s Firmware
Follow these simple steps:
- Visit https://support.logi.com/hc/en-us/articles/360035037273 and download the Logitech Firmware Update tool.
- After downloading the tool, launch it.
- Click on the Continue.
- The tool will automatically detect the keyboard and download its latest firmware.
- After firmware update, clock on Close.
Step 2: Download and Install Logi Options+
- Visit https://www.logitech.com/en-us/software/logi-options-plus.html and download and install the Logi Options+.
- If you have already installed Logitech Options (previous version), uninstall before installing Logi Options+.
Step 3: Change Backlight Settings
- After installing Logi Options+, connect your MX Keys S keyboard to your computer.
- From the Logi Options+ home screen, click on your MX keyboard and select Backlighting option.
- Click on Backlighting tooltip and access the Settings.
- Make sure that the toggle switch for Backlighting is set to the On position.
- From the horizontal scroll bar, you can increase or decrease Backlighting Duration.
- Turn off the battery saver mode, if you are changing the Backlight Settings.
Note: You can move the slider bar to the maximum position of 30 minutes to keep the backlight On.
I hope this guide helped you resolve the Logitech MX Keys S annoying lights issue. Share your thoughts in the comment box. Thanks!
Read our other How To’s Guide.